Asked By
jamescoulty
820 points
N/A
Posted on - 06/16/2011

Hi,
My problem is all about browsing the internet. The page that I want to load will not load. An error message is displayed and says Internet Explorer cannot display the webpage.
Most likely causes:
-
You are not connected to the Internet.
-
The website is encountering problems.
-
There might be a typing error in the address.
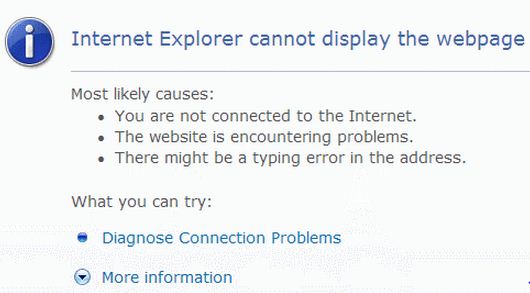
As I understand, there might be problem with my internet connection, I check my broadband connection its up and running. When I asked my peers if they could connect, they said they are browsing the internet currently.
I rebooted my computer, and did some virus scan, reboot again, still the error persists. I don't know where to go now, with the settings to check and where I went wrong. Please suggest some solution for this connection error problem.
Thanks.
Web page cannot be displayed issue

This IE error occurs when you try to access an address that begins with some protocol, a protocol that Internet Explorer does not support.
Process to fix the problem:-
-
Open the Internet Options from the control panel.
-
Click on the programs tab.
-
Open the set programs button.
-
Click on the button associate, a file type or protocol with a program.
-
After this go down to the end of the list and see which protocols are stop to which programs.
-
After the selection of a protocol, click on the change program button to specify the program is to be use.
If this method is not much helpful to you then I will suggest this to you.
-
First of all check out the connectivity of the network. For this try to open Yahoo, MSN etc. You can check the connectivity of the network through DOS by typing the ping and press enter.
-
If you have the network connectivity then restarts your router. Then open internet option from the control panel and click on the connection tab then click on the LAN setting and in the LAN setting click on the proxy box.
-
Then try to open the Internet Explorer without add-on mode. The add-on mode can be disabled by clicking on the tools and click on the manage add-on and click on the disable tab. And then test your browser by opening of the site.
-
Then try to restore the IE settings. For this click on the internet option and click on the advance tab and restore the IE by clicking on the reset option.
-
In the last step, scan your PC from viruses because viruses change the setting of the computer. Or you can reinstall your browser also. This will resolve the problem.
Thank You.
Web page cannot be displayed issue

Hi Jamescoulty,
Here are 4 solutions for you to fix your problem. You can do any of the following that are given. Feel free to ask more questions here at Techyv. With this, we will surely help you.
Method 1: This is the first step. Shutdown your computer for 15 – 20 minutes; then reconnect your PC; make sure your Internet connection is inserted.
Then open your Internet browser; see if something changes. If still explorer does not display the site, you are going to delete cookies and temporary files.
In your Internet browser kindly press (ctrl + shift + delete) at the same time. Then check all the check boxes and hit enter key. Now close the Internet browser, then open Internet browser to refresh the changes.
Method 2: On your Internet browser, click tools menu bar, select Internet Options and click Programs tab to choose Manage add-on's.
Disable the add-on. Now click close then OK. Then restart your computer.
Method 3: Have you tried to scan your computer using an updated Antivirus? Maybe you computer is infected by virus or spyware. Viruses or Spyware is too silently try to affect your system, like destroying hard drive, slow internet connection and it automatically changes your settings.
There are two different ways to scan your computer. First way, follow these steps:
In your anti-virus, click tools then select update.
Updating anti-virus is very important, do it regularly. When updating is done, select Tools tab to select scan computer then wait for a minutes. When it's done, look for the Scan results and check the virus detected. You can see the files that affected in object. All you have to do is to remove that infected files.
And now here is the second way.
I recommend you get a good scanner: HDDScan is a freeware program which helps you to detect viruses, Trojans and network worms.
It can fix all the problems related to RAM failures, hard disk problems and Registry problems and It supports IDE, SATA, SCSI hard disk drives, Raid arrays, Flash cards and external USB/Firewire hard disks.
Here is the link:
Be sure that you have
downloaded winRAR. If you don't have winRAR, download it first before you download the HDDscan.
Method 4:
Did you repair your Internet connection? Follow these steps:
First: Press Windows key -> select Control Panel -> select Network and Internet Connections category -> select Network connection icon.
Second: In your Local Area Connection, then right click to select repair wait for a second, then try to open Internet browser if something changes.
Third: If nothing changes, kindly right click again the Local Area connection and select DISABLE. Wait for a minute then right click again the Local Area Connection to ENABLE now.
Fourth: When enable done, try now to use Internet browser.
Radvele Sam
Web page cannot be displayed issue

Internet Explorer cannot display the webpage.
When this error message appears in your internet browser, the browser gives you some reasons why. It also suggests some fixes on the said error.
Here are some possible reasons why you can’t connect to the internet:
-
You don’t have an internet connection or if you have the internet connection it is not properly configured.
-
There are errors loading the website or the website is not available or online.
-
You might have keyed-in the wrong internet address in the URL bar or you are visiting a not valid URL.
Here’s how to check, if you are already connected to the internet or your internet connection is properly configured.
Follow the following steps to check your connection to the internet.
-
Open your command prompt by clicking Start then Run.
-
On the Run Dialog Box type cmd.exe. You will see the command prompt after that.
-
Type ping http://honeybytes.blogspot.in/ at the command prompt, then presses enter. Or you may use any website you want as a test site like www.google.com or www.yahoo.com.
-
You will see a message pinging the site [999.999.999.999] with 32 bytes of data. Next is Request Time Out or Reply from.
If you received a reply then your connection is good. If not you have a problem with your connection or you don’t have any internet connection.
If you have the good connection by pinging a website, you need to work on your Internet Browser, Check your browser if you have configured something that is not appropriate. Check the proxy settings for any entries. You may check it by the following steps:
-
Open your Internet Explorer, then press Alt+T.
-
Select Internet Options.
-
Then click the Connection tab on the Internet Options dialog box.
-
Click the LAN Settings button.
-
Uncheck the Use a proxy server for your LAN on the Local Area Network Settings under Proxy server.
-
Click Ok and also click Ok on the Internet Options dialog box.
-
Try to navigate this site: http://honeybytes.blogspot.com by typing it in the address bar of your browser.
Are you connected directly on the Internet or are you sharing on the computer which has internet connection or what we called the ICS (Internet Connection Sharing)?
If you are sharing internet via ICS, you must set your network adapter settings to obtain an IP address because ICS works on DHCP (Dynamic Host Configuration Protocol). To do this:
-
Click Start then Control Panel.
-
Click Network and Internet.
-
Network and Sharing Center.
-
Click to change adapter settings on the left pane.
-
Right click the local area connection icon then select properties on the menu.
-
On the networking tab, select the Internet Protocol Version 4 (TCP/IPV4) on the list.
-
Click the properties button.
-
Select the Obtain an IP Address automatically option button.
-
Select the Obtain DNS Server Address automatically option button.
-
Then click Ok the same with the Local Area Connection Properties window.
When you are done, try to visit the site once again. And if it works, VIOLA! You got it. And if it does not work, contact your system administrator and let him to do it. Maybe some policies are applied to you.
If you are directly connected to the internet, make a call to your Internet Service Provider so that they will guide you to fix the problem.












