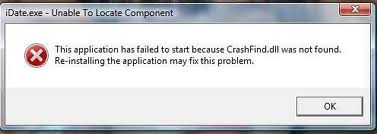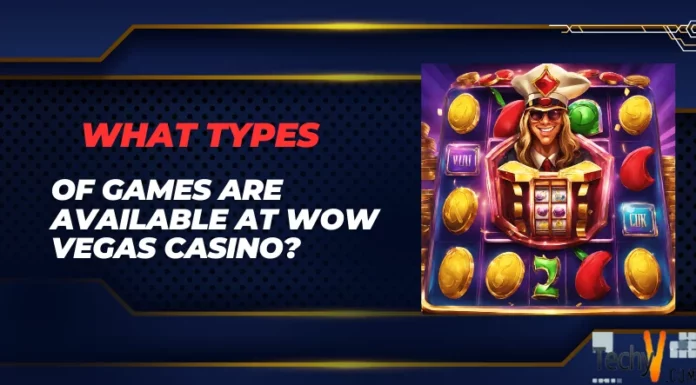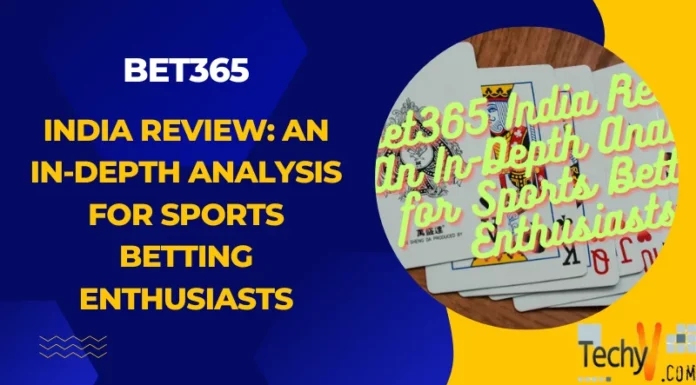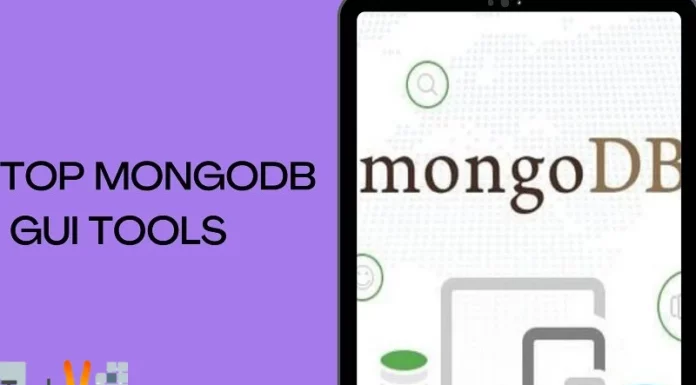Here’s my problem. I installed iDate online game in my computer then after the installation I run it but it gives me an error.
iDate.exe – Unable to locate Location.
This application has failed to start because Crashfind.dll was not found. Re-installing the application may fix this problem
I try to reinstall it, but it still gives me the same error. What should I do?
I’m running Windows 7.
Here's the screen shot.
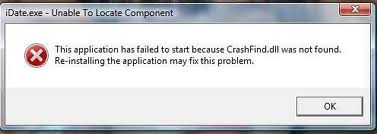
Unable to locate Location. Crashfind.dll Error

To resolve this issue, download the Gameclub Launcher and the corresponding patches from this site
If you are running Vista or Windows 7, follow the steps below:
1. Locate your iDate Folder and open it. The default location is under your C:drive.
2. Right-click iDateLauncher.exe and click on Properties.
3. Tick the Run this program compatibility mode for: check box on the Compatibility tab.
4. Choose Windows XP SP2 or SP3 from the drop-down menu.
5. Tick the Run this program as an administrator check box on the Privilege Level. And then do the same steps on iDate.exe.
Unable to locate Location. Crashfind.dll Error

To solve Crashfind.dll errors downloading and running a professional dll error repair tool called, advanced PC Tweaker. With this you can scan and repair corrupt or invalid registry entries and prevent PC errors. So follow these steps to fix the problem:
-
Download Advanced PC Tweaker
-
After Installation Launch it
-
Click Scan Now
-
Press Repair
So you can solve crashfid.dll errors and other errors.
Unable to locate Location. Crashfind.dll Error

Hello, to solve this problem you must perform a clean re-installation of the game. First off, remove existing idate software and follow the step-by-step solutions below.
1. Remove existing Gameclub Launcher. Download and install a new one
2. Download and install idate After installation, exit and do not run the game yet.
3. To solve crashfind.dll error, patch the game, Make sure the directory you enter upon patching is the same directory where you installed the idate game.
4. Launch the game. If you are a Windows XP, 7, 8 user and you see errors upon executing the game, you may want to change compatibility settings by right-clicking on the idate.exe from its installed folder, then click Compatibility tab. In the Compatibility mode, tick Run this program in compatible mode for: Windows XP(Service Pack 3). Lastly, under the Privilege Level, tick Run this program as an administrator.
Hope this helps!