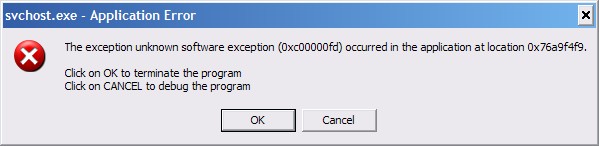Asked By
Jennifeer
200 points
N/A
Posted on - 06/20/2011

Hi folks,
How to remove this error?
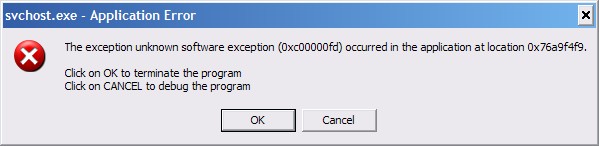
svchost.exe – Application Error
The exception unknown software exception (0xc00000fd) occurred in the application at location 0x76a9f4f9.
Click on OK to terminate the program
Click on CANCEL to debug the program
OK CANCEL
It is very irritating. Everytime I open the computer, which is the first windows error that appears on the screen before you get to the desktop.
I don't know how to remove or delete this one, and he has no idea where it comes from.
Is this a virus? Can you explain this type of error? Do you have any idea where this error come from?
How can we resolve and delete the error? I really want to eliminate this error, it is a waste of time.
Post your ideas here and will be happy to track and apply your answers.
Svchost.exe – Application error in desktop computer

This issue may occur if the Aventail Connect Virtual Private Network (VPN) program is installed on your computer. If the Aventail Connect program is not installed on your computer, this issue may occur if the virtual memory is low.
Method 1: Remove Aventail Connect
Restart the computer in safe mode, and then remove Aventail Connect. To start Windows in safe mode, press F8 during startup, and then select the safe mode option from the extended boot menu.
For additional support information, visit the Aventail Connect Web site.
Microsoft provides a third-party contact information, to help you find technical support. This contact information may change without notice. Microsoft does not guarantee the accuracy of this third-party contact information.
Method 2: Exclude the Svchost.exe file
Add the Svchost.exe executable file to the Aventail Connect exclusion list. The Svchost.exe file is stored in the %Systemroot%System32 folder. For example, this file may be in the following location:
C:WindowsSystem32.
I will recommend Method 2. First try this, most of the problems are solved by following this.
Svchost.exe – Application error in desktop computer

Dear Jennifer,
Svchost.exe application errors commonly occur after Windows Updates, before your last shut down. If you start your PC in Safe Mode, you will receive the “Memory could not be written” error message. Svchost is a generic window process, used by different software programs on your computer. There are some solutions for you to overcome this issue :
1. If you have McAfee installed, uninstall it first and reboot your computer and then reinstall it.
2. Second you can download a patch from Microsoft for this issue :
http://www.microsoft.com/en-us/download/default.aspx
3. Disable User Mode Driver Framework:
-
Go to Control Panel / Administrative Tools / Services
-
Find the service “Windows Driver Foundation User Mode Driver Framework“.
-
Right click and select Properties.
-
Select the startup type and choose Disable.
-
Restart your computer.
4. Turn off Windows automatic updates from the Control Panel
5. If your Svchost likes to hold memory resource, it can be done the Wuaserve key within the NETSVCS process, in the registry.
Thanks
Paul
Svchost.exe – Application error in desktop computer

If you encounter this error on startup, try booting in Safe Mode. Restart the computer then press F8 before the Windows logo appears. In “Advanced Boot Options” screen, select “Safe Mode” then hit Enter to boot. Once you are logged in, try booting in clean boot state. Press the Windows key + R to bring up the “Run” dialog then type without quotes “msconfig” then hit Enter.
In “System Configuration” window, go to “Services” tab then check “Hide All Microsoft Services.” Next, click “Disable All” then click “Apply.” After this, go to “Startup” tab and click “Disable all.” Click “OK” to exit the “System Configuration” window then restart the computer. After booting, check “Don’t show this message or launch the System” when the “System Configuration Utility” window appears.
If this is successful, boot the computer back to Normal Mode. Press the Windows key + R to bring up the “Run” dialog then type without quotes “msconfig” then hit Enter. In “System Configuration” window, in “General” tab, select “Normal startup” then click “OK.” Restart the computer and boot normally. You can also download the Microsoft Safety Scanner.
It is a scan tool from Microsoft designed to remove malware from computers running on Windows. You can also use the System File Checker utility. Press the Windows key then type without quotes “cmd” in the search field. Right-click “cmd.exe” in the search results then select “Run as administrator” to launch an elevated command prompt.
In the command prompt window, type the following command then hit Enter:
sfc /scannow
Insert your Windows installation CD or DVD when you are prompted then continue. Wait until the process is complete. When it is finished, close the command prompt then restart the computer.