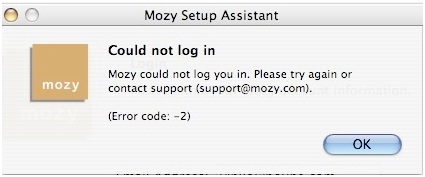Asked By
Nancy John
0 points
N/A
Posted on - 07/22/2011

I understand that today a computer user has to have a practice of data backup and this is very important because of viral attacks, infiltration and any other means, the data could be damaged easily. And so an online backup tool Mozy is installed on the computer. Before running Mozy and recommend this software to other friends, the error is appeared in the configuration assistance process.
“Could not log in
Mozy could not log you in. Please try again or
contact support (support@****.com).
(Error code: -2)”
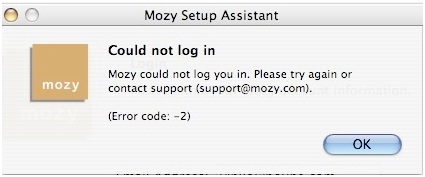
I enter the login name and password correctly as I use the same to login into the website of Mozy.
Could anyone help me to solve this error? Thanks in advance.
Answered By
ayegired
5 points
N/A
#87504
Mozy setup assistant causes problem while loading

Hi,
The Mozy you have downloaded is not a correct version. Better to try for a original version which is having a permission to all users.
Thanks,
Anilkumar
Answered By
ayegired
5 points
N/A
#87505
Mozy setup assistant causes problem while loading

Hi,
Please follow the below process, then you will login successfully.
There are multiple steps to the installation process:
-
Download the MozyHome client from the Mozy Web site.
-
Install the software on your computer.
-
Configure the MozyHome client software.
Downloading MozyHome
You can download MozyHome on any computer. You may need to do this any of these reasons:
-
To manually upgrade to the latest version of MozyHome on a computer you are currently backing up.
-
To start backing up a new computer you've added to your account.
-
To start backing up a replacement computer if your old computer was lost, stolen or damaged.
Tip: Before you install MozyHome on your new computer to replace a computer you can no longer use, you should restore all the files backed up from your old computer. To do this, log in to your account online and restore from the Web. This is a good idea because once your replacement computer is backed up, any files that are not on your new computer are marked for deletion from the Mozy servers after 30 days. This approach gives you as much time as you need to be sure all your files are safely restored to your new computer. Only after you are sure, install MozyHome to tell Mozy you've replaced the old computer and to continue backing up those files. For more information, see My Computers on page 64.
To download MozyHome on any computer:
1. Choose one of these options:
-
To immediately download the newest version of MozyHome for Windows, go to Step 6.
-
To manually obtain the newest version of MozyHome for Mac or Windows, go to the next step.
2. Log in to your account online.
-
In your browser's address bar, type https://secure.mozy.com/login, then press Enter.
-
Specify your email address and password in the appropriate fields, then click Log In. For more information,
-
See Logging in to Your Account Online.
3. Under the Account Pages menu on the left side, click Download MozyHome.
4. Review the available versions and find the one appropriate for the computer you will install the MozyHome
software on. For example, if you are installing MozyHome on a Windows computer, click Download for Win. If you are installing MozyHome on a Mac, click Download for Mac.
5. Browse to the location where you want to save the file, then click Save File. Go to Step 7.
6. In your browser's address bar, type https://client.mozy.com/downloads/mozysetup.dmg, then press Enter.
7. Save the file somewhere you will easily find it, such as your desktop.
Installing the MozyHome Client Software
Once you have downloaded the MozyHome .dmg file, double-click the file to create the Mozy folder on the
desktop.
-
Double-click the Mozy folder to open it, then double-click the Mozy x.x.x.x Installer.pkg file to start the installation.
-
Click Continue, then click Continue again to proceed with the installation.
-
Read the License Agreement, click Continue, then click Agree to continue the installation.
-
Select the destination volume where you would like MozyHome to be installed, then click Continue.
-
Click Install. MozyHome for Mac is installed to the Applications folder of the selected volume.
-
After verifying the installation location, click Install.
-
In order to install Mozy, you must authenticate with your Mac's administrator name and password. Enter the administrator's name and password in the appropriate fields, then click OK. Figure 1: Authentication Window
-
After the files are copied, ensure the Start Setup Assistant checkbox is selected, and then click Continue.
-
Click Close to exit the installation program and launch the Mozy Setup Assistant.
Using the Configuration Wizard:
-
Start the MozyHome Setup Assistant. 10 MozyHome User Guide.
-
Depending upon your selection when you finished the installation, you have two choices for starting MozyHome.
-
If you select the MozyHome Setup Assistant, the program is launched automatically after the installation.
-
If the MozyHome Setup Assistant is not running, click the MozyHome icon in the menu bar, then click Open MozyHome.
-
Enter email address and password for your account. If you have a product key, click Use a Product Key.
-
Click Next.
Configuring Encryption
-
Select your encryption type.
-
Use Mozy's key.
-
Use a personal key.
Figure 2: Encryption Options
-
Select one of the following choices.
-
Use Mozy's key.
-
Use a personal key.
Caution: If you select Use a personal key, you are responsible for remembering that key. If you forget your personal key, you will not be able to access your backed up files when they are restored.
-
Click Next.
-
If you selected Use Mozy's key, skip to Configuring Automatic Updates on page 22.
-
If you selected Use a personal key, continue to Managing Your Own Key on page 11.
Managing Your Own Key
If you selected Use personal key, then proceed with the following steps:
-
Installing MozyHome
-
Perform one of the following tasks:
-
Enter your key in the field provided.
-
Click Import Key to import your key from a file.
Figure 3: Self Encryption Key Window
-
Click Next.
-
When prompted to save your key, click Yes.
Note: It is recommended that you save your key in case you need to restore your backed up data. The
safest location might be another computer or portable drive.
-
Select the location on your computer or another disk where you want to save your key, then click Save.
-
Click Yes to confirm that you understand that if you lose your key, neither you nor Mozy will be able to retrieve your data.