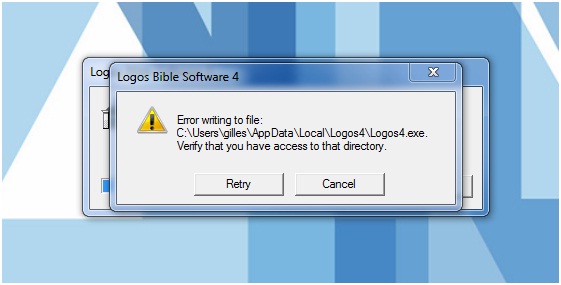A Logos Bible Software 4 error message appears when I try to update.
This seems to be related to Avira, but I couldn’t know for sure. It’s my account, but it asks me to verify if I have access to the said directory.
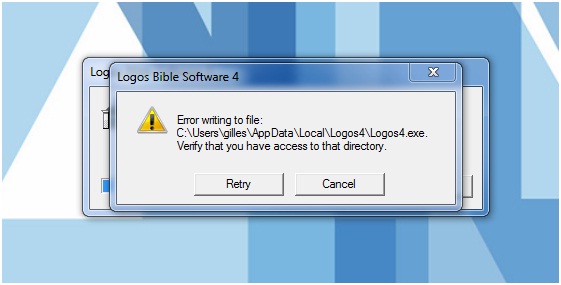
Logos Bible Software 4
Error writing to file:
C:UsersgillesAppDataLocalLogos4Logos4.exe.
Verify that you have access to that directory.
Retry Cancel
Why is this happening?
A Logos Bible Software 4 error message appears when try to update

Hello Charles,
The problem could be occurring because the Logos cannot be able to access the Logos4 path – "Access to the path 'H:Documents and SettingsWayneBLocal SettingsApplication DataLogos4' is denied." Note that H: here is the expected drive but external drive letters which can be changed, unless you have allocated the letter permanently.
You will therefore need to check the paths and make sure that they are correct.
In case they are correct then Logos could be blocked by a security suite or a similar application.
In that case you might need to exempt the path from being scanned.
Hope this helps.
Regards,
Carl
A Logos Bible Software 4 error message appears when try to update

If you are updating Logos, make sure you are using an admin account. It’s almost the same as installing a program. If this doesn’t work, try disabling your antivirus temporarily. Since the error says that it cannot write to the file “C:\Users\gilles\AppData\Local\Logos4\Logos4.exe,” it probably indicates that the antivirus has an exclusive access to the file.
Temporarily disabling your antivirus will disable real-time protection and removes access to the “Logos4.exe” file. If this doesn’t work, restart the computer. After booting, disable your antivirus temporarily. After this, try updating Logos again. If the problem continues, uninstall the existing version and download the updated version. Download the free version of Revo Uninstaller and install.
Once installed, start Revo then select Logos among the applications and click “Uninstall.” Follow the normal uninstall process. When uninstall is complete, click “Scan” to scan your computer for any leftover files and delete everything it finds. This removes everything the program created on your computer. When it is finished, exit Revo then download the updated version or the latest version.