Learn About Upgrade Vista To Windows 7 In Detail.

Hi all,
I just have a query about upgrade vista to windows 7. I have no idea regarding this concept at all.
Can anybody help me in understanding this, please?
Thanks a lot.


Hi all,
I just have a query about upgrade vista to windows 7. I have no idea regarding this concept at all.
Can anybody help me in understanding this, please?
Thanks a lot.


You have two options: either an Upgrade Install or a Custom install.
A Custom one gives you a clean copy of Microsoft Windows 7. After the installation is complete, you should recreate your accounts, reinstall all your applications, and change the settings.

An Upgrade one, however, keeps all your settings as well as programs. In theory, you can execute the install, and its over.


Before upgrading your computer to Windows 7, make sure your computer’s specifications meet the requirements needed to run Microsoft Windows 7. To run Windows 7, you need at least 1 GHz or faster 32-bit or 64-bit processor, 1 GB RAM for 32-bit and 2 GB RAM for 64-bit, 16 GB hard drive space for 32-bit and 20 GB hard drive space for 64-bit, and Microsoft DirectX 9-compatible video card with WDDM 1.0 driver or higher.
Windows 7 features Windows XP Mode. If you want to use and run this mode, you need another 1 GB RAM and 15 GB of free space. Microsoft Windows 7 is designed to work with modern multi-core processors. 32-bit Windows 7 can support up to 32 processor cores while the 64-bit version of Windows 7 can support up to 256 processor cores.
To upgrade to Windows 7, your Windows Vista should have a Service Pack installed. Download Windows Vista Service Pack 2. This is the latest and last Service Pack update for Microsoft Windows Vista. Once the Service Pack is installed, download the Windows 7 Upgrade Advisor which tells you what gadgets or software won’t run after installing Windows 7.
Accept the license terms to install the upgrade advisor. Once installed, launch the upgrade advisor and select “Yes” to allow the program to make changes to your computer. When the upgrade advisor appears, connect all the gadgets or equipments you want to use on Windows 7 to your computer’s USB ports or FireWire ports and then turn them on. Click “Start Check” to begin examining everything on your computer.
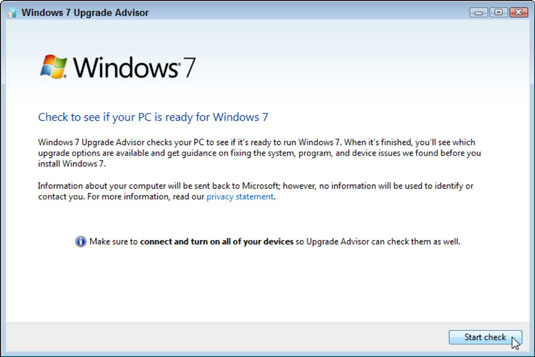
Read through the advisor’s results and understand which parts need updating or must be replaced. When you are ready to install Windows 7, insert the Windows 7 setup DVD on your optical drive and install. Check “I accept the license terms” and click “Next” to accept the license terms.

Read the compatibility report then click “Next.” When you are prompted for the product key, enter your Windows 7 product key and click “Next.” Select “Use recommended settings.”
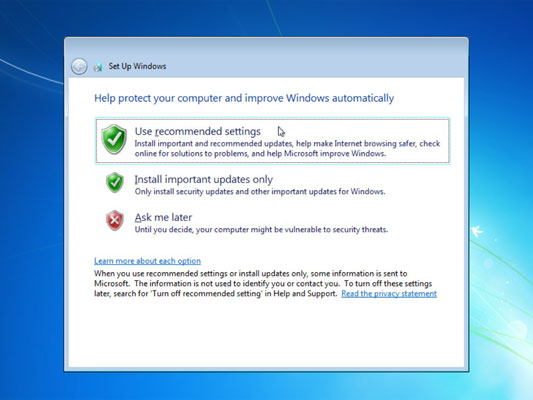
Set the correct date and time settings then click “Next.” If your computer is connected to a network, select your network. Options available are Home, Work, and Public.
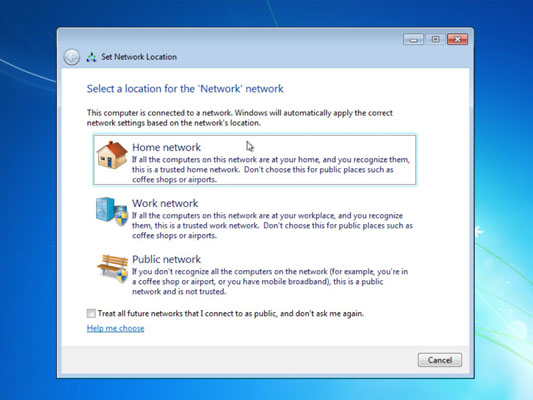
Once Windows 7 is installed, log in and run Windows Update. Install all available Windows updates and you’re all set.
