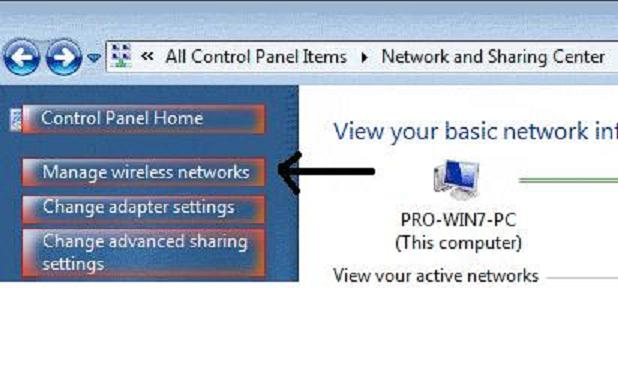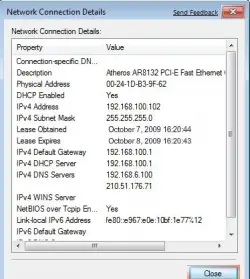Welcome to techyv.com.
For us to provide you the exact solution of your problem, please give us an idea of the network setup you have.
1. What is the model number of your Linksys router?
2. As mentioned, the problem happened after you changed the security of the router. Do you mean after you changed the "wireless security" of your network?
3. The Windows 7 64-bit version computer you mentioned that could no longer connect to the network, is this a laptop that has a built-in 802.11 wireless card or a wireless desktop computer that uses an external wireless adapter/card? Kindly also give us the model of the wireless adapter/card of the computer.
For example ( Atheros AR5XXX 802.11 a/b/g wlan, Broadcom 802.11 a/b/g wireless network adapters )
Steps on how to check the wireless card of your computer.
1. Click on the Windows Orb or the Start Menu.
2. Open Control Panel and click on System and Security.
3. Go to System and click on Device Manager.
4. Under Device Manager, look for Network Adapters and then expand it. You should be able to see the model of the wireless card of your computer.
Now you said that other devices are still working fine wirelessly to your network and it’s only this computer that’s getting a “limited access".
Getting a “LIMITED ACCESS “on a wireless connection is a result of some technical glitches or configuration setup problem. This causes your computer to connect to the wireless network but could not obtain an IP address automatically. Normally, your wireless connections IP address is an invalid one or a self-assigned IP address (169.254.x.x). This could be due to the security settings that you had made on your network to which your computer wireless card could not authenticate. Normally, this happens if you're going to setup the wireless security of your router to a high security encryption such as WPA2 Personal, and your computers built-in wireless adapter/card driver is not fully updated. In such cases, your computer will only connect to a wireless network that uses WPA Personal, WEP and Disabled/Unsecured wireless networks. Other causes of this connection problem are the wireless channel that was setup on your router.
You can actually try these troubleshooting steps.
1. On your computer, click on the wireless icon on your system tray and open Network and Sharing Center.
2. Click on the Manage wireless networks and Remove your preferred networks under Networks you can View and Modify.
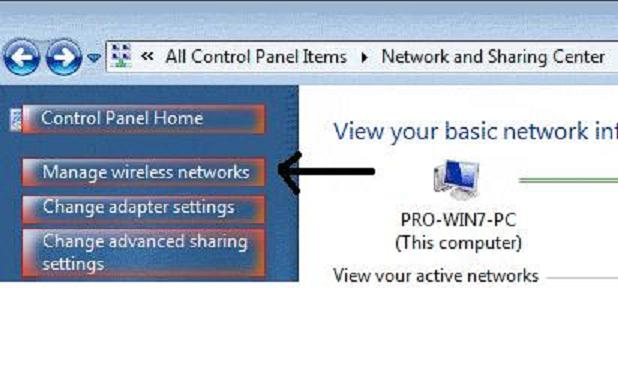
3. Go back to Network and Sharing Center and Go to Change Adapter Settings.
4. From there, disable and re-enable your wireless network connection. If you computer has a wireless switch, you can also turn Off and On the wireless switch, its the same as disabling and re-enabling your wireless network connection.
5. Now reconnect to your wireless network and type in your network security key or passphrase.
Note: your network security key is case sensitive.
6. Observe the wireless network connection and check if it will obtain a valid IP address and not a self-assigned one which would result to a limited access.
If it still results to limited access, then we need to do more advance troubleshooting steps.
1. Connect your computer to the Linksys router using an Ethernet cable. Plug one end to your computer and the other end to any available LAN port of your Linksys router. Try to check if your computer gets internet connection that way.
4. If it does connect to the internet, try to check the IPv4 address your getting on your local area connection.
Here's how to check the IP address.
4.1. Open CMD and on the command prompt window, type ipconfig/all
4.2. Look for the “Ethernet adapter local area connection” and take note of the IPv4 default gateway.
Another way to check the IPv4 address is through “Network and Internet – Network connection details.
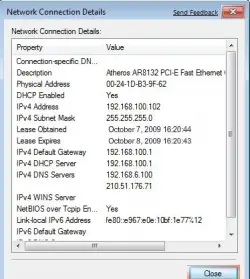
On the picture, the IPv4 default gateway i'm using is 192.168.100.1.
5. Assuming that we are already online wired to the router, the next step is to update the driver of the wireless card of your computer. With Windows Vista and Windows 7, you will have the option to automatically let windows search for the updated driver software over the internet or locate the driver software from the adapters website, saved it on your computer and update the wireless adapter manually.
6. After the driver software update and its still getting a limited access, we will now access the setup page of your linksys router and change some settings.
5. On the address bar of your internet browser, type in the IPv4 default gateway you took note earlier. A pop-up window will appear asking for a username and password. Just leave the username blank and type in admin on the password field and its should redirect you to the linksys setup page.
7. Once you are already on the user interface of the router, click on wireless tab and change the configuration view to manual. If the channel that was set on the router is auto, change it to channel 9 and save the settings.
8. Try to turn off and on again the wireless switch of your computer or disable and re-enable the wireless connection. This time, you computer should be able to connect and obtain an ip address from your router.
Please update us if there are any changes after you have done the troubleshooting.
Regards,
Lloyd