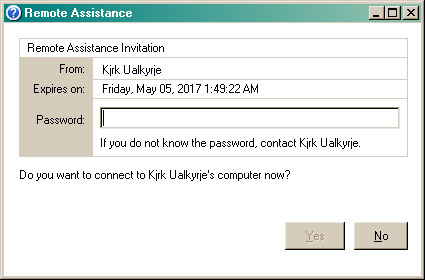How To Send Remote Desktop Assistance In Windows

I want to invite a person, so for that, I want to send remote desktop assistance in Windows. Can anyone help me with the steps for the same?


I want to invite a person, so for that, I want to send remote desktop assistance in Windows. Can anyone help me with the steps for the same?


We can initiate a request so that another user can get the access to our desktop.
Another possible way for the same is:
Go to Help and Support section of the Windows and select Window Remote Assistance Link; now you can invite someone whom you trust.



If you want to ask help from someone about a problem on your computer and you want to send an invite for remote assistance, it’s actually just easy. Click “Start” then “Help and Support”. In “Help and Support Center” window, under “Ask for assistance”, click “Invite a friend to connect to your computer with Remote Assistance”.

On the next screen, in “Remote Assistance”, click “Invite someone to help you”.

Next, you will have three options to send the invite: using Windows Messenger, email, or as a file. Select which one you like but for this guide, let’s select the file method. Click “Save invitation as a file (Advanced)” at the bottom.

On the next screen, in “Remote Assistance – Save Invitation”, enter your name in the text field then set an expiration period for the invite. This will limit someone from fraudulently gaining access to your computer. When you are done, click “Continue”.

Next, set a password for the file. This is required for security reasons. Make sure “Require the recipient to use a password” is checked. When you are finished, click “Save Invitation”.
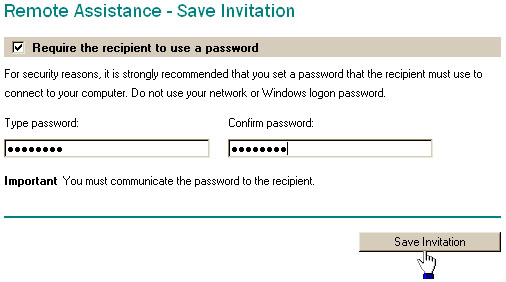
Select a location where to save the file. Now, send the file as attachment to an email. Once the email is sent, you need to relay the password to your friend so he can connect to your computer. Relay the password either via phone call or secured email.
For your friend to connect to your computer, he only needs to download the attached file and double-click it to open and then enter the password.