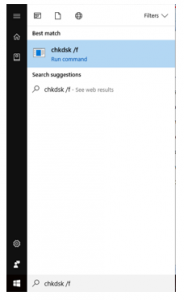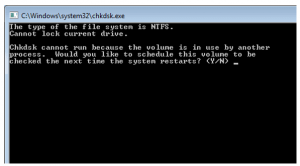Hello everyone, I want to know that how I can repair the error delete file or folder in Windows10. My folder is completely empty, but I’m unable to delete it. Please guide the steps to solve this.
How To Fix Error Delete File Or Folder In Windows 10?

Step1. Click on start and search for ‘chkdsk /f .’
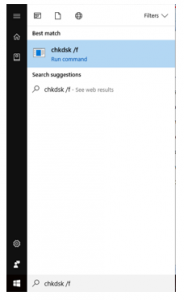
Step2. You will get a message type Y.
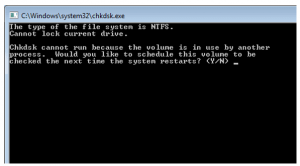
Nothing will happen till now; you will need to restart your system.
Once you’ll restart it will scan your system and will fix the problem, again try to delete the folder or file.
If it doesn’t happen to be sure that the file should reside on the C drive.
How To Fix Error Delete File Or Folder In Windows 10?

There are reasons why you cannot delete a particular folder even if it is empty. One reason is permissions. If you don’t have proper permissions for a file or folder, you cannot delete it. If you did not create the file, you might not be able to delete it even if it is stored in the public folder.
Also, if the folder contains an encrypted file created by a different user, the folder may appear empty though it is not. Another is if the file is currently open in a program, you will also not be able to delete the folder. Try deleting the folder in clean boot state.
Press the Windows key + R to bring up the Run dialog then type without quotes “msconfig” then hit Enter. In System Configuration, go to “Services” tab and check “Hide All Microsoft Services.” Next, click “Disable All.” After this, go to “Startup” tab and click “Open Task Manager.” On the next screen, in “Startup” tab, disable all startup items then close the Task Manager.
Click “OK” to exit the System Configuration window and restart the computer. After booting, try deleting the folder again and see if it works. Just restore the booting back to normal after this. To do this, repeat the same steps to go back to the System Configuration window then in “General” tab, just select “Normal Startup” and click “OK.” Restart your computer and everything should be back to normal.