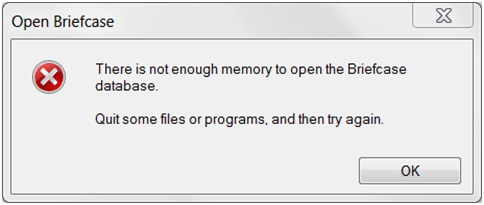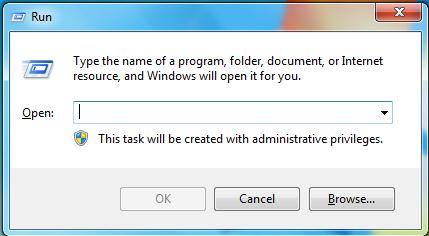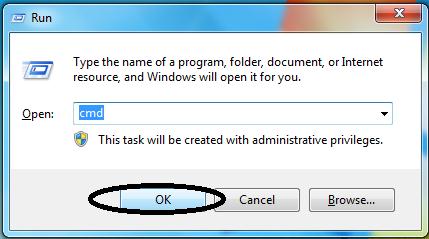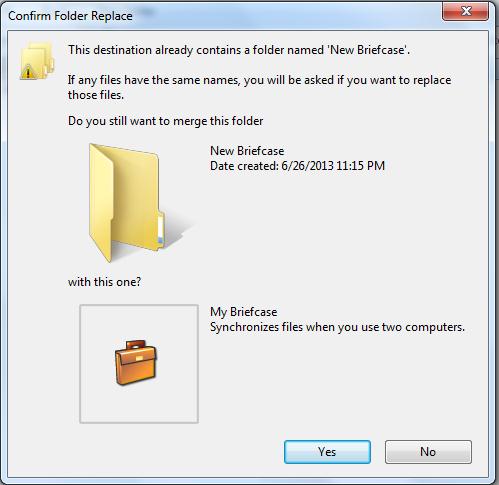Hello,
I'm having trouble with a Briefcase folder. When I attempt to open the briefcase folder it gives me the following error message. "There is not enough memory to open the Briefcase database. Quit some files or programs, and then try again."
So, I followed the given instructions in the error box to resolve this matter but could not solve. Same error message appeared. I really need your suggestion to resolve this problem.
Thanks in advance.
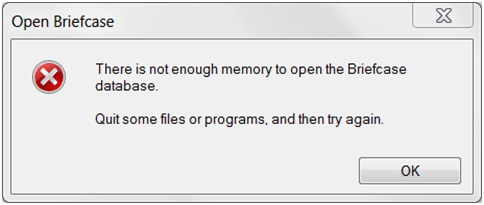
Error Message: There is not enough memory to open the Briefcase database. Quit some files or programs, and then try again
Having trouble with a Briefcase folder on Open Briefcase

Hi David,
I can give you the steps how to resolve your concern about opening your briefcase folder and this is going to be a bit technical but I will give as much detail as I can.
1) You have to make a copy of the briefcase folder you want to open. You can rename it if you want.
2) Go to start menu then select Run or press the following buttons respectively, (Windows Logo button) and the R button. You will have a small window appear on your screen like this below.
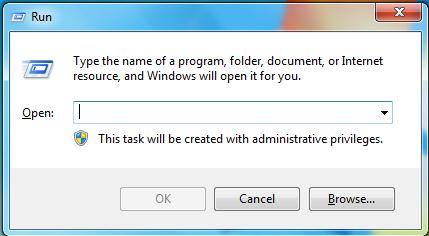
3) Type cmd then press Ok. A new window will appear called Command Prompt.
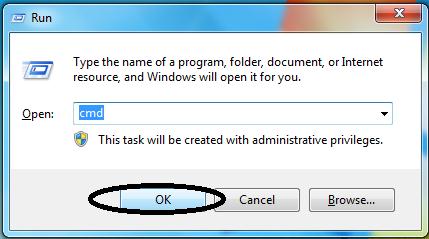

4) I named my sample briefcase folder into "My Briefcase" and placed in a folder as the source named "Briefcase1" on my desktop and create a new folder Briefcase2 as the destination . Inside Briefcase1 is the briefcase I wanted to open and I named it "My Briefcase". This is for my demonstration purposes so that you can follow what I am going to teach you. You can do name your folders just like the same what I did mine.

5) Now back to the Command Prompt window or the back screen you just opened. If you can remember, I created 2 new folders on my desktop. We are going to use a method called Robust File Copy. Based from the folders you created and the location, I will type this command ROBOCOPY Source Destination /e. For example, ROBOCOPY C:UsersYajevDesktopBriefcase1 C:UserYajevDesktopBriefcase2 /e. Don't forget the /e in the command because it will serve as copying the content of the source and its subfolders.

6) You can now check the folder Briefcase2 and you will notice that you now have a copy of the Briefcase folder from Briefcase1.

7) Create a new folder. You can name it anything you like. In my case, I named it New Briefcase.

8) I renamed the briefcase file the same as the name of the folder I created. You will have another window message appear which indicates you to merge the two files since both have the same name. You have to click Yes to merge both files.

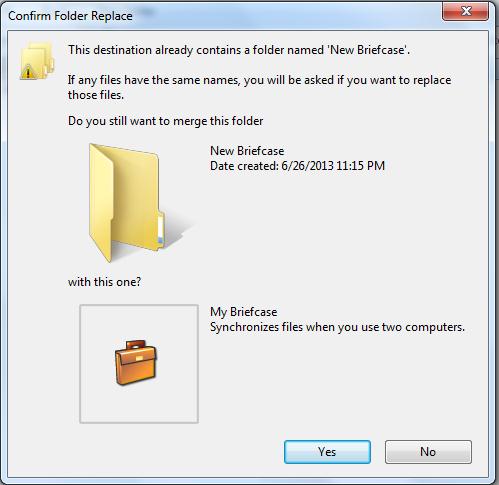
9) After merging both files, you will notice that there will be only one folder left. It means that the briefcase file has been converted into a folder file which contains the contents of the previous briefcase which you cannot open previously. You can now open the newly transformed folder and get its contents.