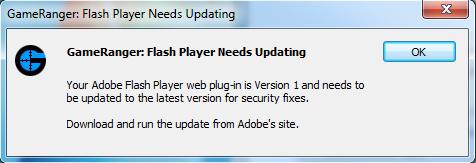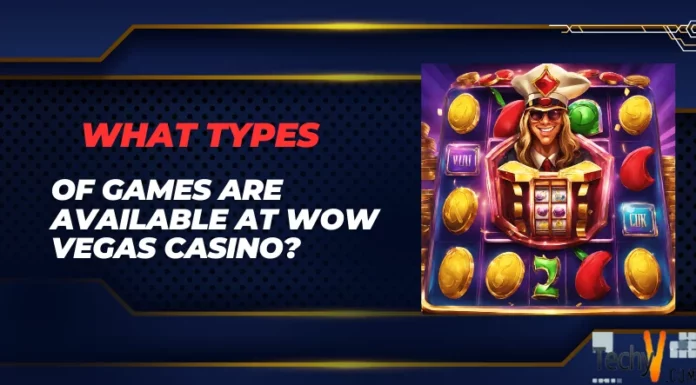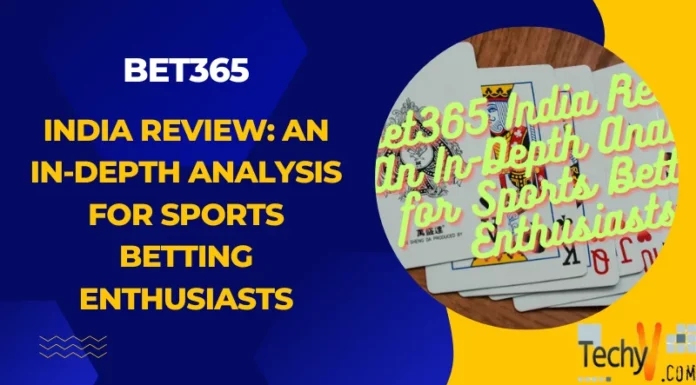GameRanger Flash Player Needs Updating

That GameRanger error seems to be a problem with Flash Player. In this case, first thing to do is check if your Flash Player is up-to-date. Open your web browser and go to Adobe Flash Player Installation Problems page. Here, click the “Check Now” button to check if you have the latest version installed.
This task may require you to enable Flash on your browser. Open your browser’s settings then enable Flash. In modern browsers, Flash is blocked by default. If you don’t have the latest Flash Player installed, download the following:
If this doesn’t work, you need to update your web browser to the latest. For Firefox, go to the Mozilla Firefox homepage and download the latest. For Chrome, go to the Google Chrome download page and get the latest version. This link downloads the standalone installer. For Opera, go to Opera for PC and download the version for your operating system.
With regards to the use of Adobe Flash Player, Adobe announced in July 2017 that they will be ending support for Flash Player by the end of 2020 and continued to encourage the use of open HTML5 standards in place of Flash. Microsoft announced in September 2019 that Flash will be completely removed from all web browsers on December 31, 2020 via Windows Update.
If the problem continues, try this GameRanger fix. First, make sure the game you want to play is supported by GameRanger. To see the full list of games supported on GameRanger, visit Games on GameRanger. At the moment, they have like 725 games supported. You can see which games are supported on Windows only, on Mac, and cross-platform games.
If you see your game is listed on GameRanger but you have this error, try reinstalling the game. Next, download and install the latest GameRanger. It supports Windows XP, Windows Vista, Windows 7, and Windows 8.x. Microsoft Windows 10 is not officially supported. Once installed, start GameRanger then create an account. Next, activate your account and then log in.
After that you can start a new game by hosting it or join an existing game. You can find and join an existing game by selecting a game room and clicking “Join Game.” But sometimes, there are games that don’t allow you to join if they have already started. You can check if the game has already started if there is a green dot next to it.
Alternatively, if you can’t join a game, just start and host your own game by clicking “Host Game.” If you still can’t play your game on GameRanger, in GameRanger, select the correct executable file of the game by navigating to its installation folder and selecting the correct EXE file. If this doesn’t work, here’s another workaround.
Download GameRanger-Not-Responding-Fix.7z and unpack it using 7-Zip. Once unpacked, look for the folder called “GameRanger-Not-Responding-Fix” and rename it to without quotes “GameRanger”. Next, make sure GameRanger is not running. Press Ctrl + Shift + Esc to bring up the “Windows Task Manager” then go to “Processes” tab. Now, look for “GameRanger” on the list. If you see it, kill it.
Select “GameRanger” then click “End Process” and then select “End process” to confirm. After this, right-click the GameRanger folder you just renamed and select “Copy.” Next, navigate to one of the following locations whichever is available:
- C:\Documents and Settings\[your-username]\Application Data\Roaming
- C:\Users\[your-username]\AppData\Roaming
These folders are hidden by default. If you can’t see them, in Windows Explorer, click “Tools” then “Folder options.” Go to “View” tab then under “Hidden files and folders” section, select “Show hidden files, folders, and drives” then click “OK” all throughout. Now, press Ctrl + V to paste or begin copying the folder.
When you are prompted to overwrite files, click to select overwrite all. When you are finished, see if GameRanger runs without error.