Asked By
judithmads
980 points
N/A
Posted on - 07/21/2011

Hi, I am sharing here my problem importing a CSV file to ArcGIS, I encounter an error message that states: Error with converting line 0 Error in CreateNewWithShapeID: File Not Open.
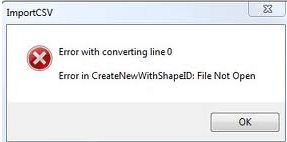
Error with converting line 0
Error in CreateNewWithShapeID: File Not Open
I am new in using ArcGIS, that is why this error message is a big problem to me, I look for some resources from the internet that might lead me in solving this problem, but there is no topic that will fit my scenario, please share some ideas on my problem here, all your comments and suggestion would be a great help in solving this issue, hope to hear from you soon, thanks a lot.
Error in CreateNewWithShapeID: File Not Open

Hello Judith,
It might be a good idea to upgrade the v4.7 of MapWindow: MapWindow47SRa-x86-Setup.exe, and then after that you can go ahead and then uninstall your current MapWindow version first. Once you have done that, you can go ahead and then upgrade your Windows to NET v3.5. After that, you will need to download and then install the following installers before installing
MapWindow: vcredist_x86_2008.exe, dotnetfx35.exe (sp1)
Regards,
Nicke
Error in CreateNewWithShapeID: File Not Open

Hi.
You can try this approach but make sure that the file is not corrupted and that it can be open or compatible with ArcGIS.
First: Open the map where you want to insert the CSV.
Second: On the mapping toolbar select "Add Content", click Import, then click CSV.
Third: Select an option where the data you want to import is located.
-
To import data from your computer or network, click "Browse for a file".
-
To import data that you copied click "Paste from a table".
-
If the data you want to import is a URL, click "Enter URL" in the URL box, enter the location of the CSV file that you want to import.
Note: Be sure that the data in the map is always current, when importing from a URL.
Fourth: On the import data dialog box,click "Next". ArcGIS upload and analyze every data you selected, it previews your data and suggest options that you can change anytime you wish.
Fifth: In the Layer Name box, name the Layer in the map.
Sixth: Check the fields in the grid, and the type of field that will be created for the imported features. Click the columns in the IMPORT AS column to change column field types, field names, and the field use to identify feature's location.
-
For the fields which contain the location of the features, make sure that IMPORT AS drop down list shows you the value of location, and the type of information such as Address, City, Latitude, Longitude, etc.
-
When importing from a URL, the location must be in latitude and longitude.
-
For fields that contain attributes of each feature, make sure that the upper drop down list shows the right data type for the values in that field.
Seventh: Click Import to close the dialog box and import the data.
Regards!












