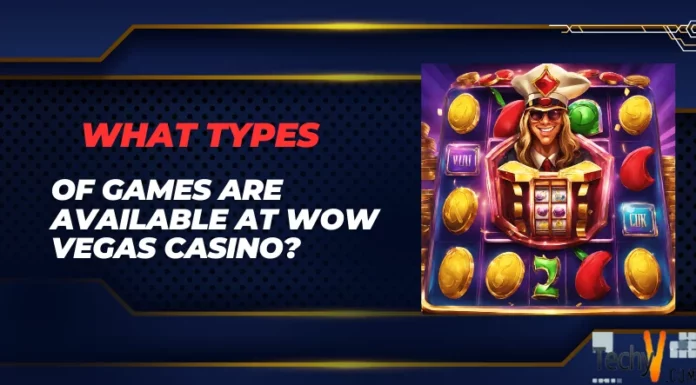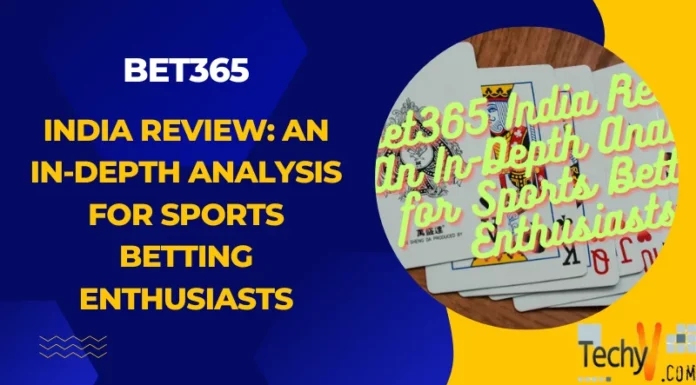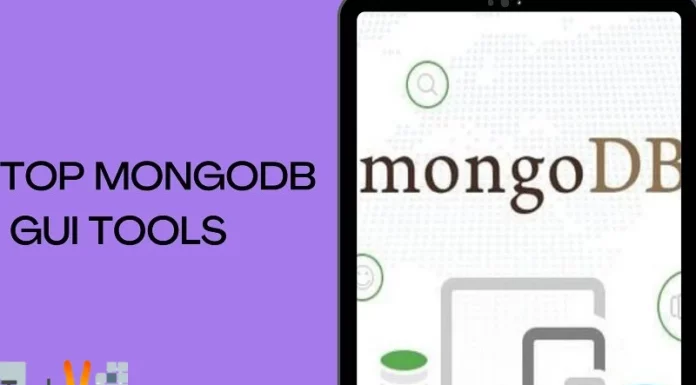Hello TechyV buddies!
I am having some problem using Photoshop CS4. When I try to open Adobe Photoshop CS4 I always end up encountering an error:
“Licensing for this product has stopped working.” “This product has encountered a problem which requires that you restart your computer before it can be launched
If you continue to see this message after restarting your computer, please contact either your IT administrator or Adobe technical support for help, and mention the error code shown at the bottom of this screen”.
Error 148:3
This error appears always even after restarting. Can anyone help me solve this issue? Thank you!
Error Code 148:3 – Photoshop CS4 for Windows

hello there mr. Branson error 148:3 of also known as adobe licensing error. this problem occurs because of the licensing for this product has been stopped. cause may be a user is using a pirated version or illegal version of the software or maybe the antivirus is blocking the licensing application. but adobe has provided a step by step guide and videos about this problem. this is the link for the problem. 148:3 solution
just follow the steps and you will solve your problem. have a nice day.
Error Code 148:3 – Photoshop CS4 for Windows

If Photoshop throws you “Licensing for this product has stopped working”, try applying the Licensing Service Update. To do this, first, close all running Adobe applications and then download the Adobe Licensing Repair Tool. Unpack the ZIP file with WinZip and run “LicenseRecover.exe”. Follow the succeeding instructions. When it is finished, restart Adobe Photoshop.
This patch applies to Adobe Photoshop CS3 and CS4 as well as Adobe Acrobat 8 and 9; Adobe Photoshop Elements 6, 7, and 8; Adobe Director; and Adobe Technical Communication Suite. In case the patch didn’t work on the first attempt, run the patch again and enter option 0 when you are prompted. If this doesn’t fix it, try setting the FLEXnet Licensing Service to “Manual”.
To do this, click Start, Control Panel, Administrative Tools, and then Services. Look for “FLEXnet Licensing Service” and double-click it. In “Startup type”, set it to “Manual” and click “Apply”. Under “Services status”, click “Start” to start the service. Wait until the service is started then click OK. Restart Adobe Photoshop and see if it works.