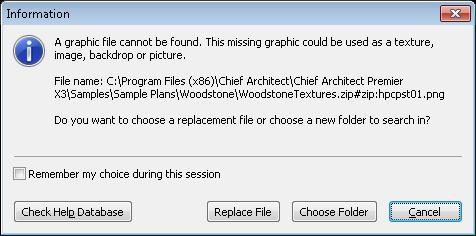Hello Experts,
I encounter a ‘Missing file’ error message when I try to open a plan that was created in an earlier version of Chief Architect than the one I am using now. It gives the option to choose a replacement file or to search in a new folder. I tried locating the missing file by opening the ‘browse for missing files’ dialog box. On finding the file reported missing, I clicked OK to add it. Then I closed Chief Architect, reopened it and tried to open my plan again. But even now, I am getting this same error message. Is this not the correct way to locate a file? And how can I prevent the error message from displaying? Please advice. Thanks a million for your help.
Image:
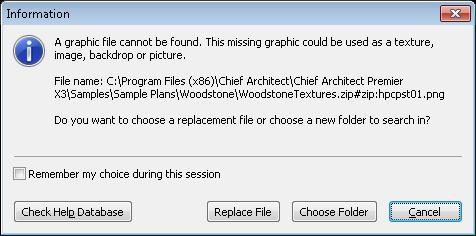
Error:
A graphic file cannot be found. This missing graphic could be used as a texture, image backdrop or picture.
File Name: C:Program Files (x86)Chief architectChief architect premier X3samplessample planswoodstoneTextures.zip#zip:Hpcpst01.png
Do you want to choose a replacement file or choose a new folder to search in?
Cannot open a file created using an earlier version in Chief Architect

If that error keeps on appearing even after selecting the correct file, maybe you need to save the file again once the right picture has been selected so the file will have an updated version not just the original and old one. I think that’s the problem with what you did.
You only looked for the missing file when you see the error message but you did not save the file under a new name after selecting the picture and just close the application. The error will surely appear again the next time you open the file because you are using a much newer version of Chief Architect and you didn’t update the file.
This error will not appear if you will be opening the file on the original version of Chief Architect where you created the file. What you can do is, open Chief Architect and then load the plan again. It will alert you again of the missing file. Repeat what you did the last time.
Locate the missing file and add it. After this, do a “Save As” and save it under a new filename. This way you will no longer see that error the next time you open the file and also make sure to always open the new file instead of the old one.