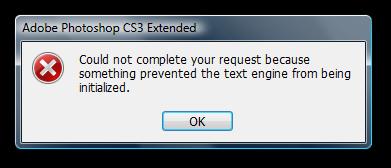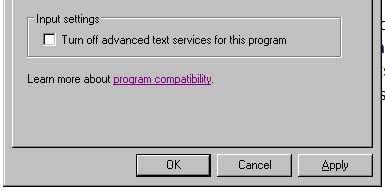Hi there,
Recently I have installed on my laptop Adobe Photoshop CS3 and every time when I want to open it I have this error. I tried to install CS4-5-6 and I had this error with all versions. No version of Photoshop seems to work on my laptop. My configs are: 3GB, Intel 2Core 2.2GHZ, 512RAM Video card and 500GB HDD and it meets all the system requirements. Any idea how can I fix this ? Why Photoshop is not running on my PC ?
Thanks !
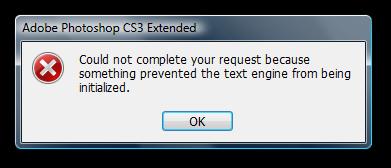
Adobe Photoshop CS3 Extended
Could not complete your request because something prevented the text engine from being initialized.
OK
Adobe Photoshop CS3 Extended failed to initialize the text engine

Since you said you already tried installing other versions but still you can’t install any, then it would be best to check if the program is compatible with your operating system. For Adobe Photoshop Creative Suite 3 Extended, it works on Windows XP Service Pack 2 and higher, Windows Vista [Home Premium, Business, Ultimate, or Enterprise], and Windows 7.
As far as I know, there should be no problem installing it on Microsoft Windows 64-bit because there are users who have successfully installed it on Microsoft Windows 7 64-bit. If you are using Windows 7 either 32-bit or 64-bit, supposedly you shouldn’t have any problem. You have a lot of memory because the required amount is only 1 GB.
Try running the installer again but this time in compatibility mode. Right-click on the setup file and select Properties. Select Compatibility tab. Check “Run this program in compatibility mode for” and select Windows XP or Windows Vista. In “Input settings”, make sure “Turn off advanced text services for this program” is unchecked and click OK. Run the installer and see if it installs. See image.
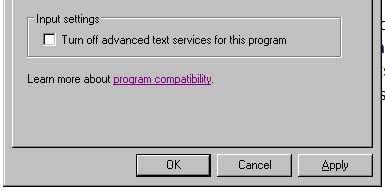
If this didn’t fix it, click Start, Run, and type without quotes “msconfig” and hit Enter. In Startup Selection, select Selective Startup. See image.

Next, select Services tab and click Disable All. In the list of services, find Windows Installer and “Plug and Play”. Make sure these two services are checked for “Remote Procedure Call” and “DCOM”. After this, click OK, restart your computer, and install Adobe Photoshop. See image.

Once you finish the installation, run “msconfig” again, select Normal Startup, and reboot your computer. See image.