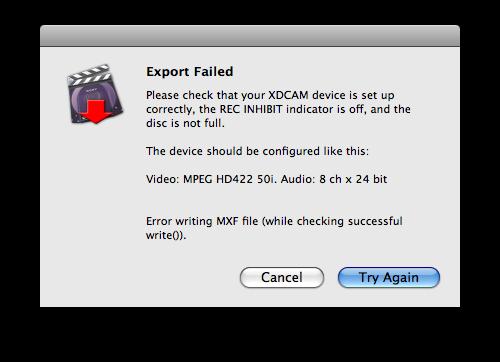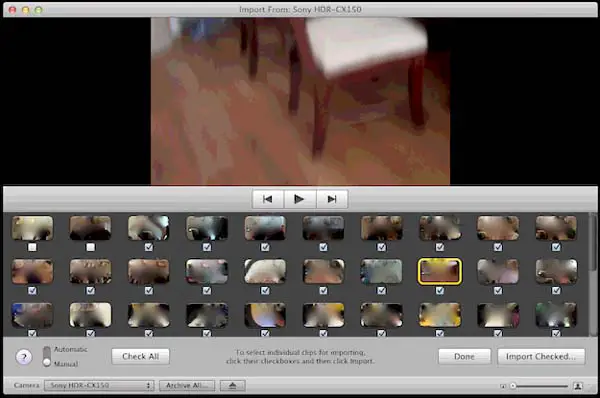Hi,
When I want to export all the video files from my Cam on my MAC this error pops up and tells me to try again. Is for the first time when I try to export the files from the cam because I have it for 2 weeks and more than that is new and I shouldn’t have any problem with it. Is there any problem with my Cam or my MAC? How can I solve this and avoid it in the future? Thanks.
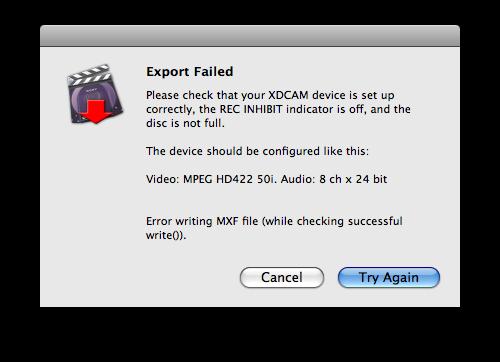
Export Failed
Please check that your XDCAM device is set up correctly, the REC INHIBIT indicator is off, and the disc is not full.
The device should be configured like this:
Video: MPEG HD422 50i. Audio: 8 ch x 24 bit
Error writing MXF file (while checking successful write()).
Cancel Try Again
XDCAM device failed to export properly

Though most camcorders can easily be connected to your computer either using a FireWire or a USB cable without the need to install software, it still helps to check the documentation of your device so you are aware what model it requires and some other things. Here is the procedure how you can transfer the videos from your camcorder to your Mac PC and capture it in iMovie.
You need first to connect your camcorder to your computer either via USB cable or FireWire. Turn ON the camcorder and set it to PC Connect mode. Remember that this mode may have a different name depending on your device. After that open iMovie. The Import window usually opens but in case it doesn’t, click File, Import from Camera [or from iMovie], or just click the video camera button found above the Event Library list.
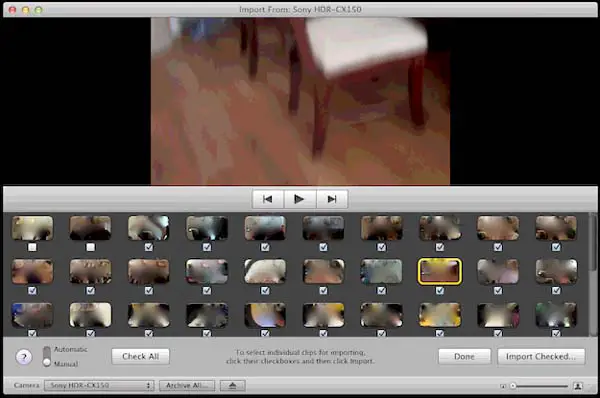
The Import window will show all the videos on your camera. You can also use the playback control buttons in the iMovie interface to view the footage. If you want to select all the videos, set the Automatic/Manual switch to Automatic and then hit Import All. But if you want to import particular videos only, set the Automatic/Manual switch to Manual.
Uncheck or unselect the videos you don’t want to import and click Import Checked. In case it is your first time to import videos from your camcorder and your camera is HD, it will show you an HD Import Setting dialog box. Even if you are not transferring HD videos, just select Large or Full and click OK. Select a location where to save the files. In “Create new Event”, type the event name for the import and click Import.