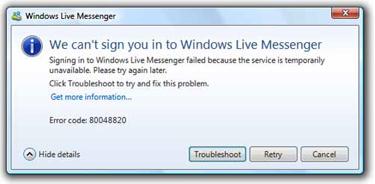Windows Live Messenger error when signing in

The error code 80048820 in Windows Live Messenger is triggered by a number of causes.
Listed below are the steps that can help you resolve the error:
1. Verify that the Date and Time Settings on the computer are correct.
1.1 Windows Vista:
1.1.a. Click Start , type date and time in the Start Search box, and then click Date and Time in the Programs list.
1.1.b. Make sure that the date and time settings are configured to use the current date, time, and year, and then click OK.
2. Adjust your Microsoft Internet Explorer security settings:
2.a. Start Internet Explorer.
2.b. On the Tools menu, click Internet Options, and then click the Advanced tab.
2.c. In the Security section, make sure that the following check boxes are set correctly:
• Clear the Check for server certificate revocation check box.
• Select the Use SSL 2.0 check box.
• Select the Use SSL 3.0 check box.
2.d. Click OK to close the window.
3. Reregister the SSL security libraries.
Note: After each command is executed successfully, you will receive a "DllRegisterServer succeeded" message. Wait until you receive this message before you run the next command.
3.1. To reregister the SSL security libraries in Windows Vista, follow these steps:
3.1.a. Click Start , click All Programs, click Accessories, click Run, type the following command, and then press ENTER:
%windir%system32regsvr32 softpub.dll
3.1.b. Click Start , click All Programs, click Accessories, click Run, type the following command, and then press ENTER:
%windir%system32Regsvr32 wintrust.dll
3.1.c. Click Start , click All Programs, click Accessories, click Run, type the following command, and then press ENTER:
%windir%system32REGSVR32 initpki.dll
4. Scan for and remove any viruses on the computer:
• If you have antivirus software installed, contact the manufacturer for information about how to update the signature files and remove viruses.
• If you do not have antivirus software installed, you can use Windows live Safety Scanner.
5. Check your firewall and router settings to make sure that port 443 is open to give access to secure Web sites. If your firewall is set to scan port 443, contact the firewall vendor. Or, verify that your firewall documentation explains how to check this and disable if this is happening.
6. Clear the proxy settings in Windows Live Messenger to establish a direct connection to the Messenger service. To do this, follow these steps:
a. Start Windows Internet Explorer.
b. On the Tools menu, click Internet Options.
c. Click the Connections tab, and then click LAN settings.
d. Click to clear the Automatically detect settings check box.
e. Click OK two times.
7. If you are using a router, try to disconnect (bypass) the router and connect directly to the Internet, and then try to sign in again.
8. Verify that Internet Explorer is not set to Work Offline. To do this, follow these steps:
8.a. Open Internet Explorer.
8.b. On the File menu, clear the Work Offline option.
9. Clear the entry in the Hosts file.
9.a. To clear the entry in the Hosts file, use one of the following methods:
• For Windows Vista, click Start , click All Programs, click Accessories, click Run, type %windir%system32driversetc , and then click OK.
9.b. In the Microsoft Windows Explorer folder window that opens, look for the Hosts file.
9.c. Right-click the Hosts file, click Open with, and then click Notepad.
9.d. Delete any entries that relate to the passport.com domain, such as Loginnet.passport.com, Messenger.Hotmail.com, LoginMSNIA.passport.com, Login.passport.com, or gateway.messenger.hotmail.com.
9.e. Save and then close the Hosts file.
9.f. Try to sign in to Windows Live Messenger.
10. Clear the DNS resolver cache.
10.1. To resolve the DNS resolver cache on a Windows Vista-based computer, follow these steps:
10.1.a. Click Start , click All Programs, click Accessories, and then right-click Command Prompt.
10.1.b. Click Run as administrator.
If you are prompted for an administrator password or for a confirmation, type the password, or click Continue.
10.1.c. At the command prompt, type ipconfig /flushdns , and then press ENTER. This command flushes all the DNS entries that have been cached.
10.1.d. Try to sign in to MSN Messenger.