Asked By
Aldo Dillan
50 points
N/A
Posted on - 08/18/2012

Hi everybody,
I received a warning that a new script “did not return an error, but this may indicate the results will not be as expected”.
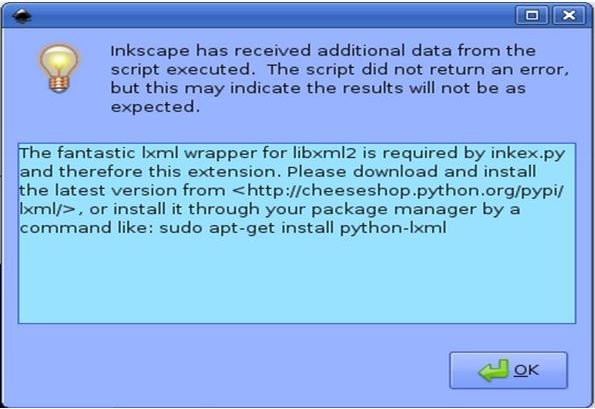
Inkscape has received additional data from the script executed. The script did not return an error,
but this may indicate the result will not be as expected.
The fantastic lxml wrapper for libxml2 is required by inkex.py and there this extension. Please download and install
the latest version from <http://cheeseshop.python.org/pypi/lxml/>, or install it through your package manager by a
command like: sudu apt-get install python-lxml
OK
How can I know for sure that the script will not alter the results?
Please clarify.
Thanks a lot.
Warning about a new script altering the results

Hello Aldo,
To resolve the issue that you are getting, you will need to follow the steps below:
-
First, you will need to download the Ghostscript installer and then save the file to your desktop.
-
After that you will double-click the Ghostscript installer icon to launch the installer, and then click "Setup" to start the installation.
-
The "GPL Ghostscript Setup" window will come up. You can choose to use default settings or you can change the "Install to directory" as well as "Add shortcuts to" settings if you want.
-
After that click "Install" for the installation to begin.
-
After the installation has finished, you will need to open the Start menu, and after that select "Run".
-
You will need to type "sysdm.cpl" and then press the Enter key.
-
After that click the "Advanced" tab, and then click the "Environment Variables" button.
-
Next you will click on the line named "Path" in the "Variable" column under the "System Variables" section.
-
And then click the "Edit" button in the "System Variables" section.
-
In the window that will open, you will need to put the cursor at the end of the "Variable value" box. Put a semicolon followed by the complete path to the Ghostscript "lib" folder.
-
And then click "OK".
-
After that reboot your computer and then launch Inkscape.
-
Choose "Open" from the File menu, and the look for the EPS file.
-
You will need to click on it to select it, and then click "Open."
-
The "PDF Import Settings" window will come up.
-
You will need to set the clipping, text handling, font replacement, and precision as you wish.
-
And then click "OK."
Regards,
Carl












