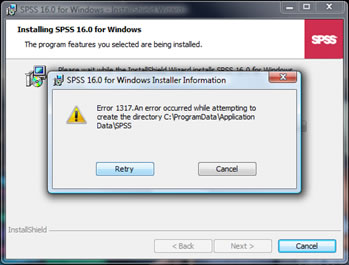Hey guys,
I'm having trouble with the installation of Visual Studio 2005. The installation was doing fine until it reached around 30%. This error suddenly showed up.
SPSS 16.0 for Windows Installer Information
Error 1317. An error occurred while attempting to
create the directory C:ProgramDataApplication DataSPSS
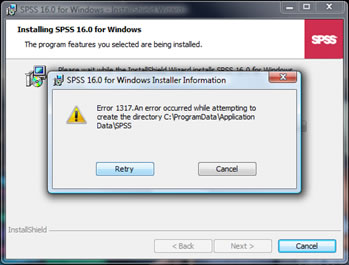
I tried to fix it by uninstalling and re-installing the program. This time it got to reach 60%, but the error appeared again.
Answered By
roger9
0 points
N/A
#82944
Visual Studio 2005 System Error 1317

Jackson,
The error 1317 is basically due to lack of correct permissions by a system account on a certain drive. Solved by,
Click run and type a command, 'compmgmt.msc', and press enter, in the computer management dialog box, expand 'storage' and click 'disk management'.
Right click on the disk drive where you want to install the program, click 'properties'. In the properties dialog box click on 'security' and then 'advanced'.
In the advanced dialog box, click 'permissions', then 'system' and finally 'edit'. Select 'allow' and click OK. Go to the advanced security settings for local disk dialog box and click 'apply' and then ok. You can go on and install visual studio 2005.
Alternatively, you can download a 'repair tool' to scan and repair the error 1317.
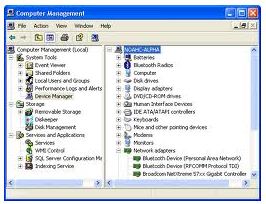
Visual Studio 2005 System Error 1317

The way to solve that problem will be as follows:
-
First, you will need to remove the "Application Data" shortcut which you will find in "C:ProgramData".
-
After that you will click on your Start button, and then select Computer.
-
You will then need to choose the "Organize" drop-down located that id located in the upper left-hand corner, then choose "Folder and Search Options".
-
After that, you will then choose the "View" tab, and then choose options below, and then click OK:
-
Select/Check "Show hidden files and folders".
-
De-select/Uncheck "Hide protected operating system files".
-
Once you have done that, you will need to navigate to "C:ProgramData", and from there locate the "Application Data" shortcut.
-
You will then click and then drag the "Application Data" shortcut to another location.
-
And then install application again.
-
Once the installation is complete, you will need to move the "Application Data" shortcut to its original location, and then you will click on the Start button, select Computer.
-
You will then select "Organize" drop-down that is located in the upper left-hand corner and then choose "Folder and Search Options".
-
Next you will select the "View" tab, and then choose following options, and then click OK:
-
De-select/Uncheck "Show hidden files and folders".
-
Select/Check "Hide protected operating system files".
-Clair Charles