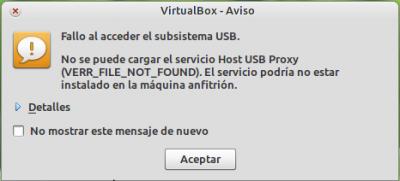Hi,
I have this network problem with Virtual Box when I try to load Host USB Proxy. No idea what it means and why I have this error when my Internet connection is working just fine. Can anyone help me please to fix this error ?
Thank you experts !
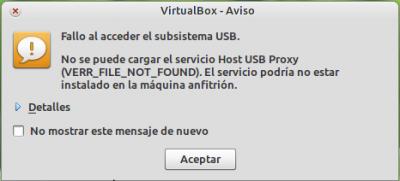
VirtualBox – Aviso
Fallo al accede el subsistema USB.
No se puede cargar el servicio Host USB Proxy
(VERR_FILE_NOT_FOUND). El servicio podria no estar instalado en la maquina anfitrion.
Detalles
No mostrar este mensaje de Nuevo
Virtual box error hosting from an USB proxy

The Spanish message in the screenshot “Fallo as acceder el subsistema usb. No se puede cargar el servicio host usb proxy (verr_file_not_found). El servicio podria no estar instalado en la maquina anfitrion” translates in English as “Failure to access the USB subsystem. Cannot load the Host USB Proxy Service (verr_file_not_found). Service could not be installed on the host machine”.
If you are running Microsoft Windows as guest in VirtualBox and you want to get the USB functionality of the Windows guest operating system, in Linux, go to System, Administration, and then “Users and Groups”. After you authenticate, select Users tab then select your username. In the icon bar, click Properties. In User Properties window, select Groups tab.
In “Select the groups that the user will be a member of”, check vboxusers group then click OK. After that, select Groups tab. In Group Name, your login name should appear as well as the vboxusers group name. In Group Members located to the right, your login name should also appear. If it doesn’t, click on that group to highlight, go to the icon bar and then click Properties.
Select Group Users tab. In “Select the users to join this group”, check the box next to your username or login name and then click OK. Lastly, start the VirtualBox Manager. You should see a window labeled USB with a small USB icon on the left. Below the USB label you should see “Device Filters: 0”. Click on the USB label to open the settings window.
Check the two boxes next to Enable USB. After that, you should see an empty window with a label USB Device Filters that has a column of icons to the right. Click or select the second icon from the top, the one with the small green plus sign [+]. It should then display a list of detected devices that includes checkboxes.
Check all the boxes that you want to access from within the Windows guest operating system except the mouse. Accidentally checking the mouse will lock up your mouse and you will have to use the keyboard to shut down the guest and then go back to the USB settings to uncheck the mouse.