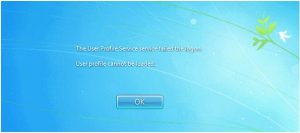I have recently installed the Windows 10 operating system on my computer. I want to create a new user account. While creating a new user account, I am getting an error message user profile service failed the logon. What should I do?
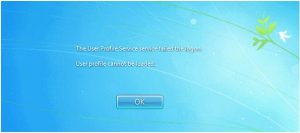
System Gives An Error Message User Profile Service Failed The Logon On My Computer

Make sure you are the administrator of the computer. To create an account on a computer and set up its login credentials you must be the system administrator of the computer. There are several methods that will make you overcome the problem. Also, first take a backup of your account. Before trying any of the steps given below make sure you have a backup data.
- Fix the account profile with Windows Trouble shooter.
- Log in to your previous Windows account and copy all the data of the previous user to your new account.
- Delete all your SID and create a new profile.
System Gives An Error Message User Profile Service Failed The Logon On My Computer

If you can’t login to your computer and you keep receiving a message saying that the user profile failed to login, this means your current user account is corrupt. To fix this, you need to create a new account and transfer your profile to that new account. To do this, you need to have another user account that has administrative privileges.
If you don’t have any, you need to use the built-in “Administrator” account in Windows. Since you cannot access it in Normal mode because it is hidden, you need to enable it in Safe Mode. Start or restart your computer then press F8 before the Windows logo appears. In “Advanced Boot Options” screen, select “Safe Mode with Command Prompt” then hit Enter.
After booting, in the command prompt, type the following command then hit Enter:
net user administrator /active:yes
When you are finished, restart the computer and boot normally. In the login screen, select the “Administrator” account to log in. After logging in, click “Start,” “Control Panel,” “User Accounts,” and then create a new account. Once the new account is created, restart the computer then log in to this new account to set it up.
Wait until the account setup is complete then restart the computer again and log in back to the “Administrator” account. Next, open Windows Explorer then click “Tools” and then “Folder Options.” Select “View” tab then scroll down and select “Show hidden files, folders, and drives” and then uncheck “Hide protected operating system files.” Click “OK.”
After this, navigate to “C:\Users\[corrupt username]” or “C:\Documents and Settings\[corrupt username].” Inside this folder, select all files and folders except the following:
- NTUSER.DAT
- ntuser.dat.LOG
- ntuser.ini
Next, press CTRL + C to copy all items you selected. After this, navigate to “C:\Users\[new username]” or “C:\Documents and Settings\[new username]” where “[new username]” is the new user account you created. Press CTRL + V to paste all the items you selected. When you are prompted to overwrite, click “Yes” to overwrite.
When copying is finished, log off and log in back using the new username you created. Once everything is working, you may now delete the old user account.