Resolving Folder Error 1324, Invalid Character In Folder

I came across this error 1324, invalid character in a folder while installing an application on windows. How can I fix this error?


I came across this error 1324, invalid character in a folder while installing an application on windows. How can I fix this error?


Hey there, it is a well-known error which arises due to invalid character, generally in User Profile or elsewhere. You can try installing the application via the different user profile. Just log off from the windows and switch to a different user. If there are no other users in Windows, create a guest session and then try. If that doesn’t work, here is another solution you can try:
1. In the ‘Start’ menu, type ‘run’ without quotes and press ‘Enter.’
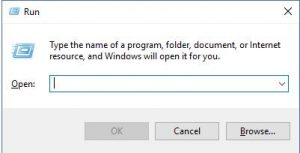
2. In the dialog box, type ‘regedit’ without quotes, which stands for ‘Registry Edit’ and hit ‘Enter.’

3. Go to ‘Edit’ and click on ‘Find.’
4. Provide the invalid character in the ‘Find what’ dialog and ‘Find Next’

5. Look for invalid characters and change it if you come across any. Iterate this process and attempt to install the application again. It must fix your problem. Hope it helps!


The full error reads “Error 1324: The folder path ‘xxxxx’ contains an invalid character.” You may get this, usually, when installing an application. This is normally caused by an invalid character in the User Profile. First workaround is to install the program using a different user account. Click “Start,” “Log Off” then select between “Switch User” and “Log Off.”
If you select “Switch User” your current account will not be logged off. If you select “Log Off” you will be logged out of your current account. Log in back with a different user account then try installing the program again. If the program requires administrative privileges to install, you need another user account with administrator rights.
If this doesn’t work, the next workaround is to fix Shell Folders via the Windows registry. Log in back to your original account then click “Start,” “All Programs,” “Accessories” then right-click “Command Prompt” and select “Run as administrator.” If you are using Windows XP, just open the command prompt. In the command prompt window, type without quotes “regedit” then hit Enter.
In the Registry Editor window, navigate to this location: [HKEY_CURRENT_USER\Software\Microsoft\Windows\CurrentVersion\Explorer\Shell Folders]. On the right of the screen, look for “Personal” and double-click it. On the next screen, make sure the value is set to without quotes “C:\Documents and Settings\[username]\My Documents” or “C:\Documents and Settings\[username]\Documents” where “[username]” is your actual username. Also, check that the characters used in your username are all valid letters and no special characters.
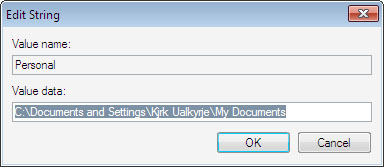
Try installing again then see if it works. If this doesn’t work and you know what the invalid character is, the third workaround is to search and remove the invalid character from the registry manually. In the Registry Editor window, press CTRL + F then type the invalid character and then click “Find Next.” Once you located the invalid character, change it then press F3 to repeat the search.
Once all invalid characters have been removed from the registry, try installing the program again.
