Remove background using magic picture eraser in Photoshop

I am fresh to Photoshop and is studying myself. A small clarification on how to remove background color from my picture, using magic picture eraser in Photoshop.


I am fresh to Photoshop and is studying myself. A small clarification on how to remove background color from my picture, using magic picture eraser in Photoshop.


Hi Oliivia,
I believe I can easily help you with the question, what you need to do in this case is the following;
Open your Photoshop and right-click on 'Background' on the layers palette. Click on 'Layer from Background' to unlock the background layer.
You will have the file without a locked background layer. The background in this case will become 'Layer 0'
Click 'Ok' at this prompt.

Click and hold the eraser tool till you get the contextual menu. You will be picking the 'Magic Eraser'.
The control palette is usually at the top of the screen. You need to set the tool to have these settings before the next step.

Simply click on any color and the magic eraser fills it with transparency as if it was a Paint bucket tool.
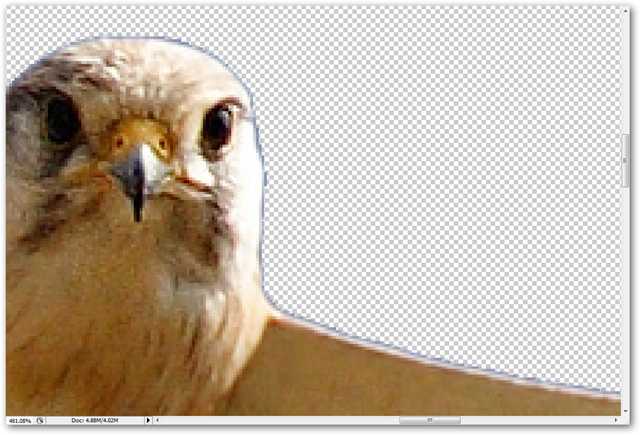
This will give a slight halo effect where the anti-aliasing can’t take care of all of the blue sky in our background.
Hit 'L' to select the 'Lasso' tool. Use it to draw a rough shape around the newly cutout object

Press and hold CTRL+SHIFT+J to perform a 'New Layer Via Cut'. This will remove anything in the lassoed area and automatically move it to a new layer. Safely delete 'Layer 0', having removed the only part of the image you care about.
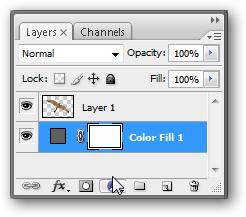
The image will be a fairly perfect one for removing with the Magic Eraser.
I hope this solves your query
Thanks
