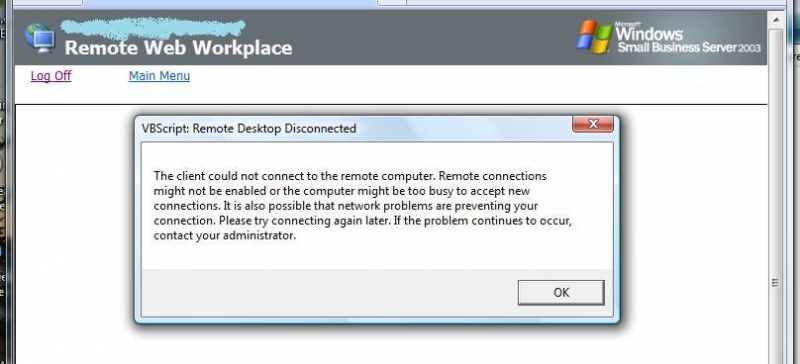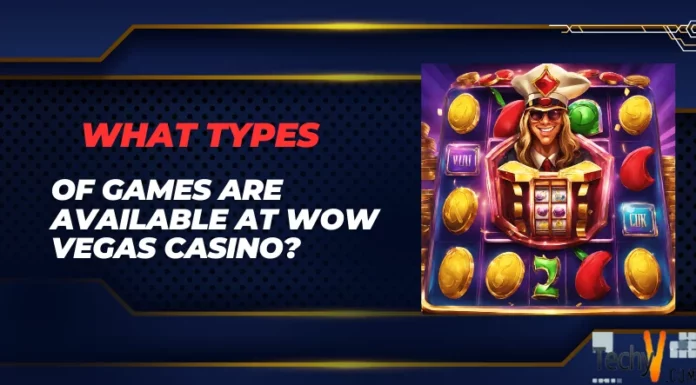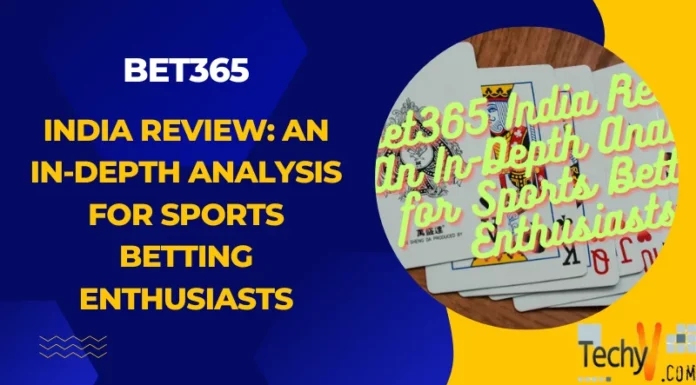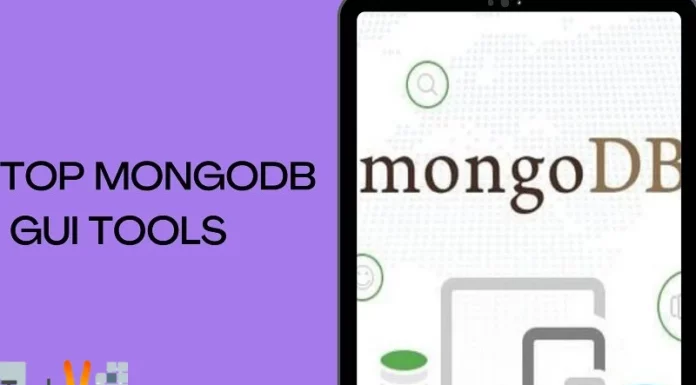Asked By
Philips
480 points
N/A
Posted on - 06/12/2011

Hi all,
I am using Microsoft Small Business Server 2003 updated with Service Pack 01.
I am unable to connect remotely with the server.
Whenever I give the address of server and click connect I got the login screen as usual.
Then I got the one that is directing to the desktop of the machine.
But at this point, it hangs up for a while and then returns the following error.
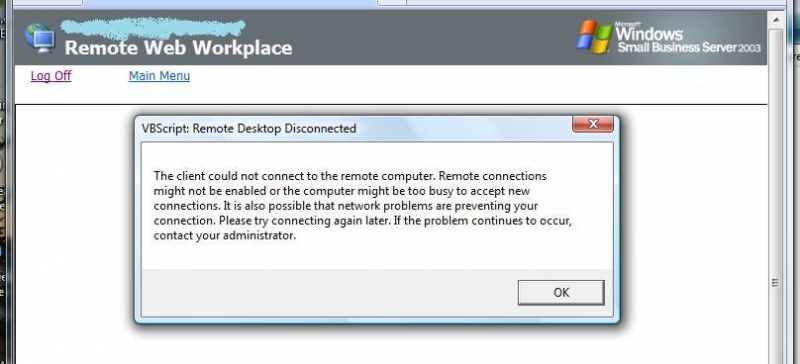
VBScript: Remote Desktop Disconnected
The client could not connect to the remote computer. Remote connections might not be enabled, or the computer might be too busy to accept new connections. It is also possible that network problems are preventing your connection.
Please try to connect again later. If the problem continues to occur, contact your administrator.
I checked everything at the server side. Everything is okay.
Remote desktop connectivity is enabled on the server.
Server is not busy processing, and memory usages are at their normal lines.
There are not connections that are using remote desktop connectivity.
I again and again tried to connect, but got the same error.
Kindly help in resolving this problem.
Thanks.
Remote Desktop Connectivity In SBS 2003 Problem

Remote Desktop Disconnected – The client could not connect to the remote computer
Before we are going to fix some other possible issue about the error, let’s try to fix it based on the issue given by the error message:
Remote connections might not be enabled or the computer might be too busy to accept new connections
There are so many reasons for the computer to become busy, number one is virus infection, second is user accessing the server, third is too many applications are running, fourth is too may services are running, fifth is the connection is limited only to a particular volume of allowed connection.
You must clean or free your computer from virus infection and close those unnecessary applications running in background and stop those services that are not needed in your system or network.
It is also possible that network problems are preventing your connection
Some possible reason that your computer was prevented to connect to a remote computer are network problems. Invalid configuration of the Internet Protocol (IP) addresses, and other factors affecting the network like the domain or the server. Next is the Fire Wall, is it your firewall allowed the Remote Desktop connection to listen? So you must put an exception of your remote desktop on the firewall settings. Sometimes viruses will cause firewall blocking of the remote machine to connect from. Be sure both machines (the server and client) are free from virus infection.
Please try connecting again later.
If you can’t wait for a time to reconnect on the server, if you are the administrator and able to control the entire network, try removing all connections on the switch leaving the server connection and your local machine to make sure that the server is not busy accepting connections from the others. Then make a connection to test if it can connect on the server.
If the problem continues to occur, contact your administrator.
Your administrator has the full control and knows the limitations and the policy set on each service on the server. So if you are not the administrator contact your administrator and ask a permission to connect via Remote Desktop.
Virus from other computer
There are worms and viruses that are trying to brute force the server just to collect information specially users and password. This virus makes the traffic busy and your service logon service make busy too. You will notice on your switch busy blinking lights even if without any activity on the network. Disconnect all those busy computers with busy lights without activity on the network and scan them for virus infection and clean.
Remote Desktop Dependency Services
Remote desktop has dependency to some of the other services inside your system. You must check all those services and be sure all are running. If it is not running, run them manually and make it run automatically. Please take note also for the dependencies of each service. If you are not able to run that service, or the system prompts you an issue for running the said service, I think it’s time to repair your Operating System or get some fix for that services. Please refer to Microsoft Windows online support for the issue.