Read About What Is A Dns Lookup Error In Brief.

Hi,
I have a question regarding what is a dns lookup error. I was not able to find anything about it anywhere; can anyone help me in explaining this?
Thank you.


Hi,
I have a question regarding what is a dns lookup error. I was not able to find anything about it anywhere; can anyone help me in explaining this?
Thank you.


DNS stands for Domain Name Server. It is responsible for translating the web addresses into their IP address. After completing this process, it stores them on a server which can easily recall these addresses for future use.
If you are getting a message which says webpage is not available, then this is usually a DNS error. This fault is caused if the DNS server is slow or unresponsive. It is a very common problem and it can stop you from accessing a website you want. This error often occurs in the web browser as a webpage is not available.



You normally receive the “DNS lookup failed” error when you don’t have internet connection and you access a website. Either your computer is not connected to the internet or it got disconnected from the network. If your computer is not connected to the internet then simply connect to the internet to fix the problem.
But if your computer is online but you get this error a lot, check if your internet connection is working. Try visiting other websites on your browser and click some links. Also, try other web browsers. If your computer is connected to the internet through a Wi-Fi router, try resetting your router. Turn off your router and unplug it from the power for about 10 to 20 seconds.
Press any button on the router to drain any power left. After this, plug the router back to the power and turn it on. When the router is ready, try visiting a website again and see if it works. You may also try this. Click “Start,” “All Programs,” “Accessories” then right-click “Command Prompt” and select “Run as administrator.”
In the command prompt window, type without quotes “ipconfig /flushdns” then hit Enter. After this, right-click the network icon on the system tray and select “Status.”
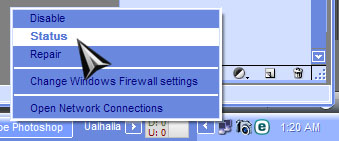
On the LAN dialog, click “Properties.” On the next screen, in “General” tab, scroll down and select “Internet Protocol (TCP/IP)” then click “Properties.” On the next screen, select “Use the following IP address.” To get the “Subnet mask” and “Default gateway,” in the command prompt, type without quotes “ipconfig /all” then hit Enter.
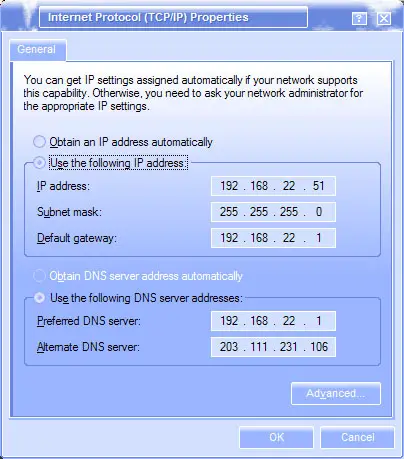
Enter the respective IP addresses for the “Subnet mask” and “Default gateway.” For the “IP address” field, use your default gateway but change the last digit. Next, select “Use the following DNS server addresses” and use the following DNS servers:
When you are finished, click “OK” then restart the computer. See if it works.
