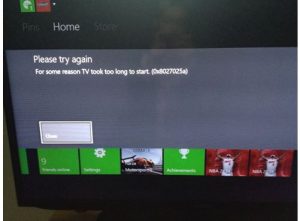Hi, I have been getting this xbox one error code 0x8027025a since yesterday, and it keeps displaying that it is taking too long to start. I am unable to play online games, but I can visit the store. Please help.
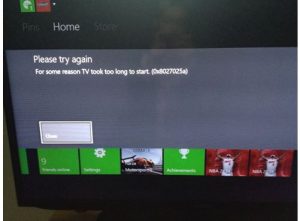
Quickly Fix Xbox One Error Code 0x8027025a Occurring In Consoles?

This error occurs you when an app takes too long to open or during signing in to your live account.
First: Try to restart the app again, or you can try restarting the Xbox One. If both doesn’t work you can try the next one.
Second: You need to reset the cache. If your Xbox One is frozen, then you need to perform a hard reset by following these steps.
Open guide and select settings. Select Restart console and press yes to confirm
If your device is frozen, then hold the Xbox button for 10 seconds, the console will turn off. Unplug the console and wait for 3 minutes. Then plug-in the power supply and restart your console by pressing the Xbox button on the controller.
If your problem persists, then you should contact customer support.
Quickly Fix Xbox One Error Code 0x8027025a Occurring In Consoles?

In Xbox, you may receive error code “8027025A” when you try to log in or start an Xbox app. The error may be triggered because of the following conditions:
- There is a temporary problem with the Xbox Live service.
- The application you launched didn’t load in the expected time.
- Your profile has a problem logging in.
To troubleshoot the problem, first, check the Xbox Live service status. If you see an alert, wait until the service is up and running then try again. If you receive the error after launching an app, close the app first then start it again. To close the app, press the Xbox button to open the guide then select “Home”.
Next, with the focus on the app tile, select “Menu” then “Quit”. After the app closes, wait about ten seconds then start the app again. See if it works. If this doesn’t work, reset the cache and restart your console. Press the Xbox button to open the guide then go to “Settings”, “Restart console” then select “Yes” to confirm.