PowerPoint presentations in Windows Media Player

What should I do if I want to view my PowerPoint presentations as a video clip in Windows Media Player?


What should I do if I want to view my PowerPoint presentations as a video clip in Windows Media Player?


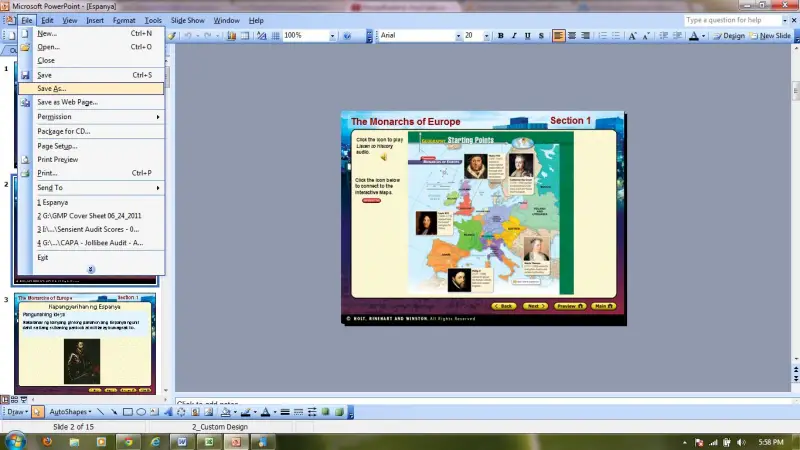
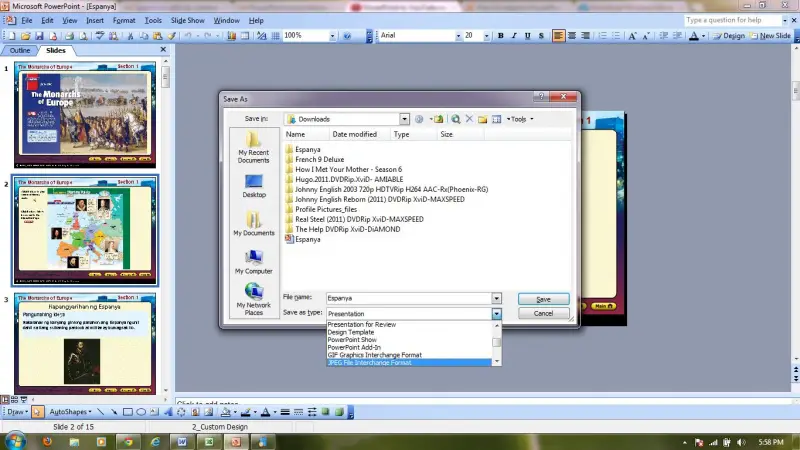
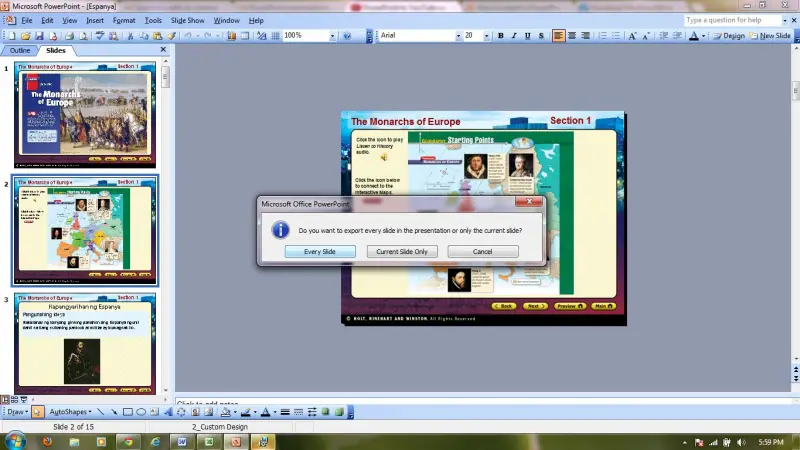
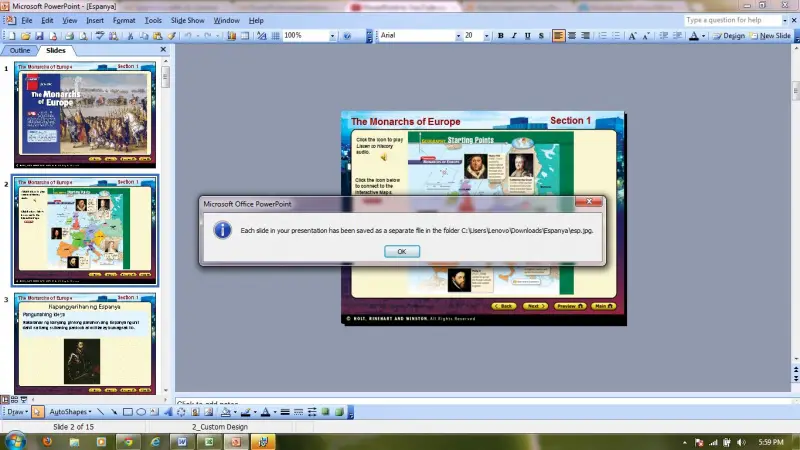
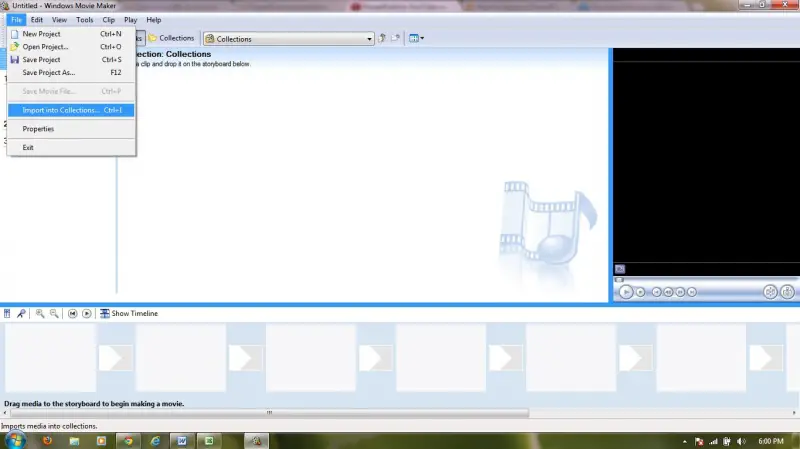
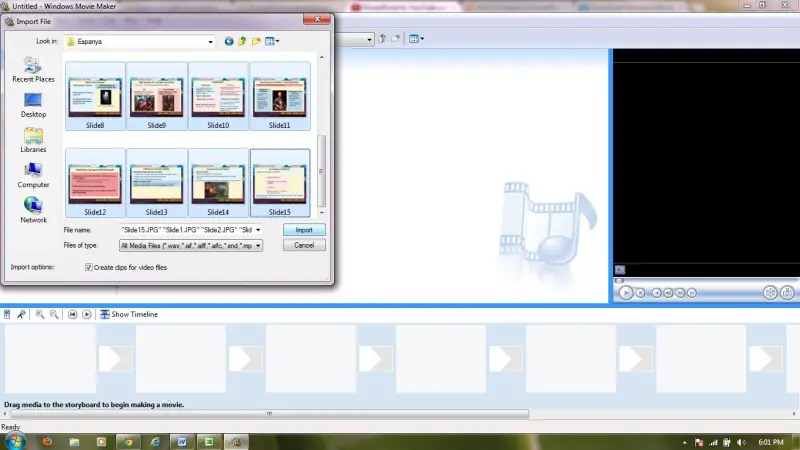
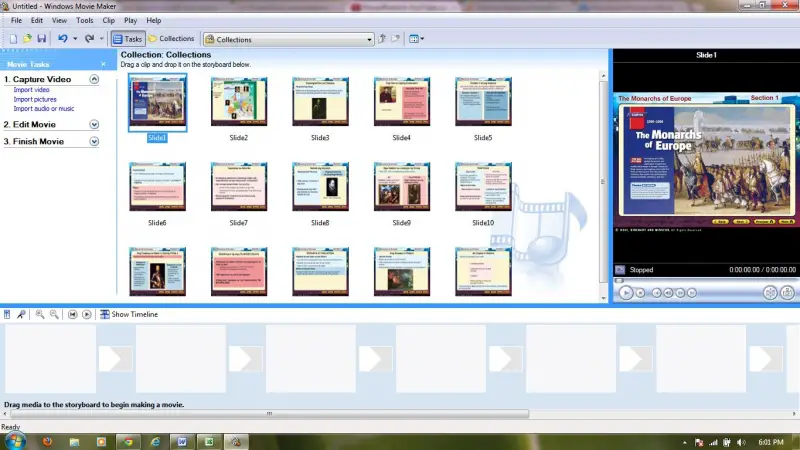
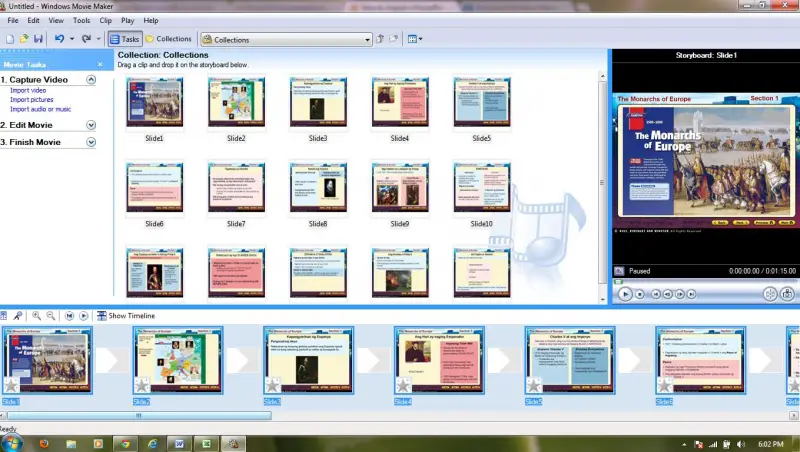
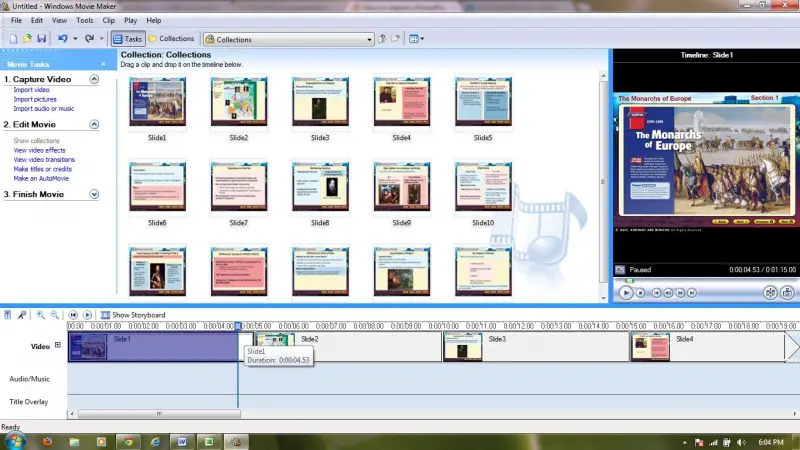
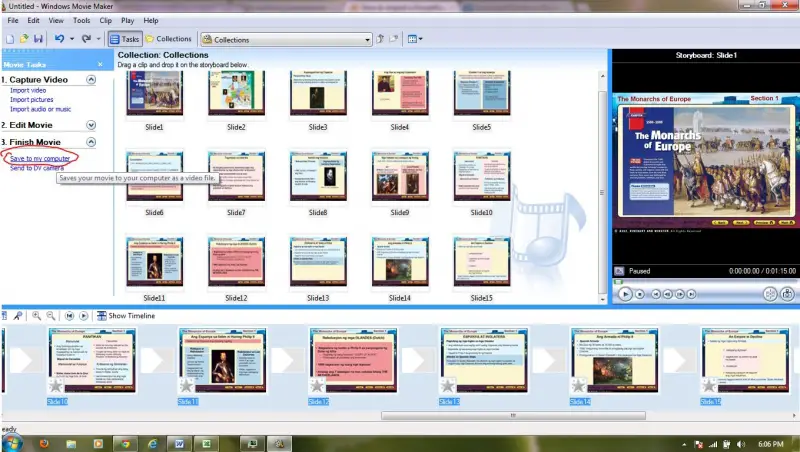
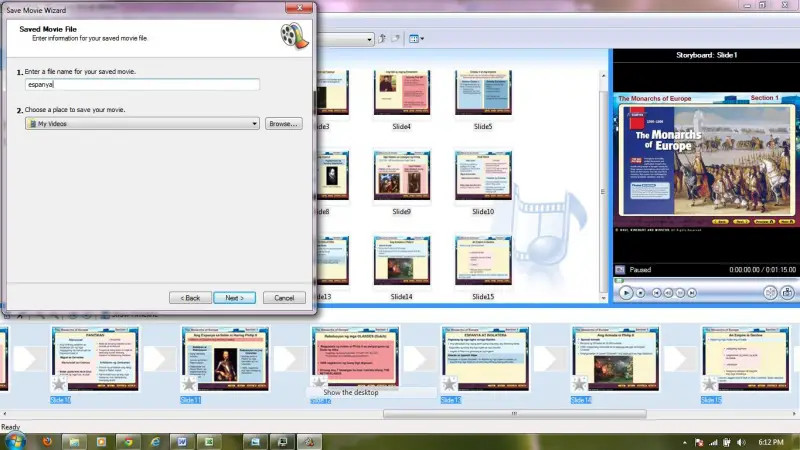
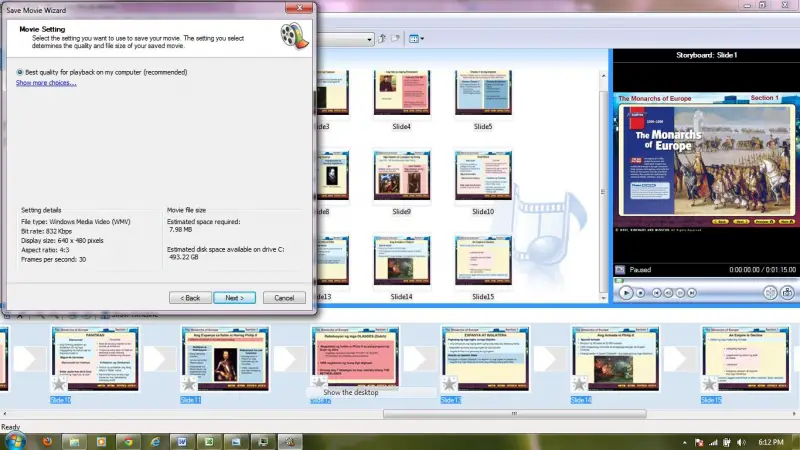
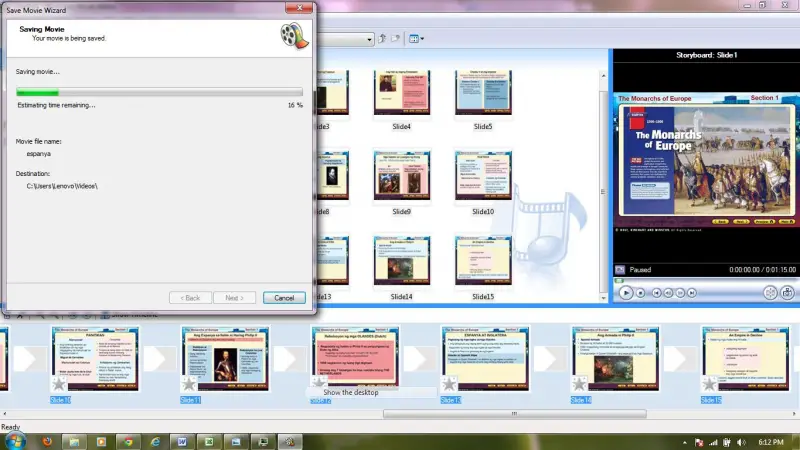
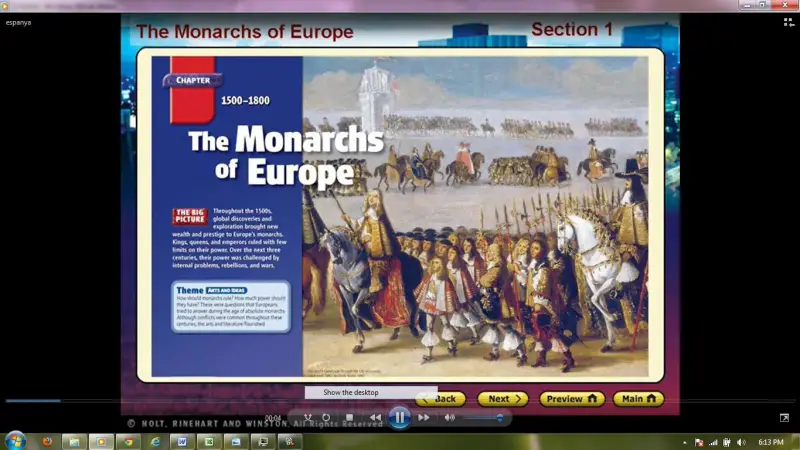
I hope this helps!


Dear Caldwell,
If you need to view your PowerPoint Presentation as a video clip in Windows Media player, Please use below guidance.
It'll be more important for you.
1. Open your saved iMovie project.
2. Then from iMovie's share menu, select Export using QuickTime.
3. A new window will open. Name your movie and choose the folder where you'd like to save it. From the Export dropdown, select Movie to DV Stream.
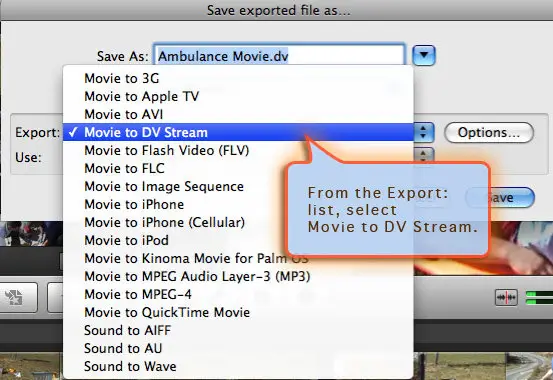
4. After the saving process of the movie completed iMovie by selecting Quit from the iMovie Menu.
Use Xilisoft Video Converter to convert your movie to a power point friendly mpeg-1 file:
1.Open xilisoft by clicking on the xilisoft icon in the dock at the bottom of the screen.
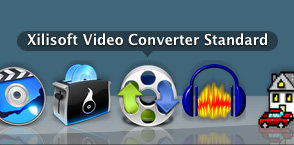
2. With xilisoft open, click the Add Files button.
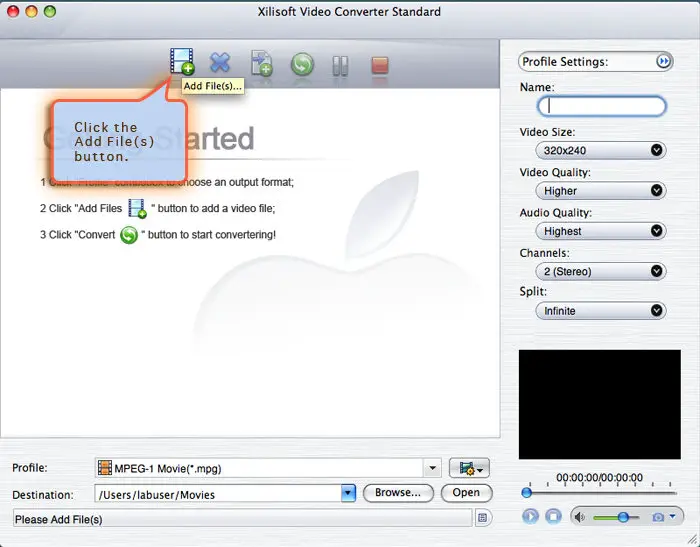
3. Select the.dv file you exported previously,then click Open.
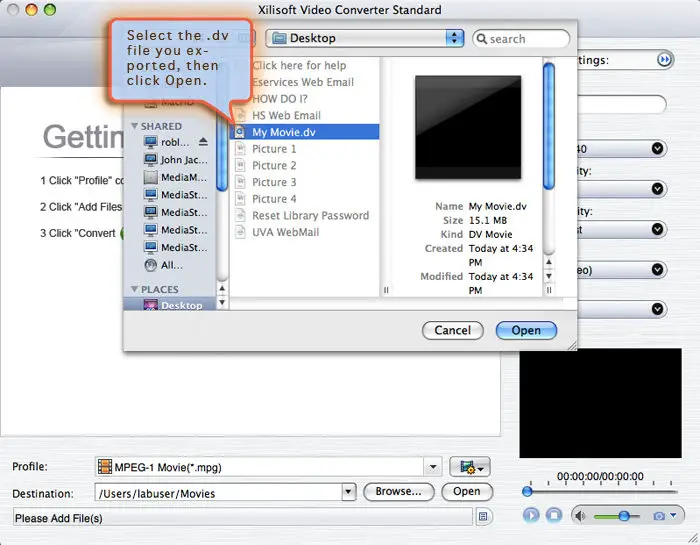
4. From the Profile list, select Common Video and Mpeg-1 Movie.
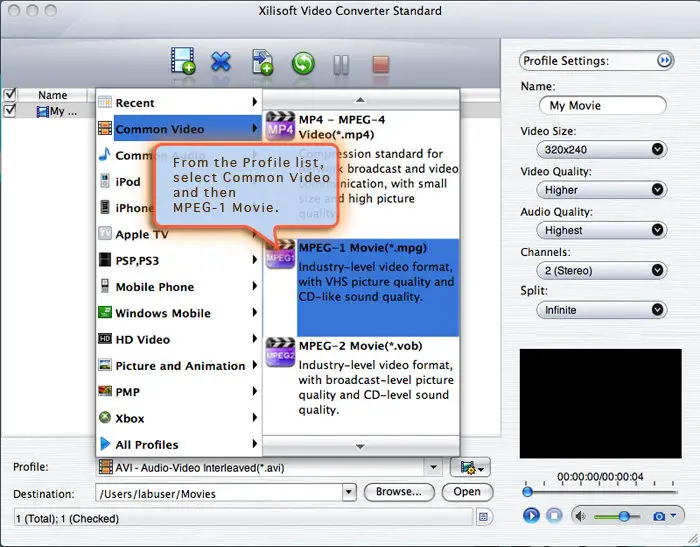
5 From the Video Size list,select 640/480.
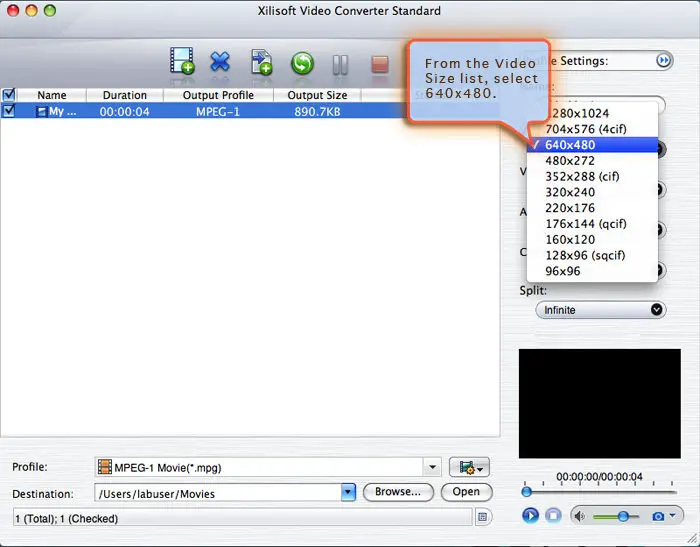
6 Choose your Destination folder.
7 Click the green Go button.
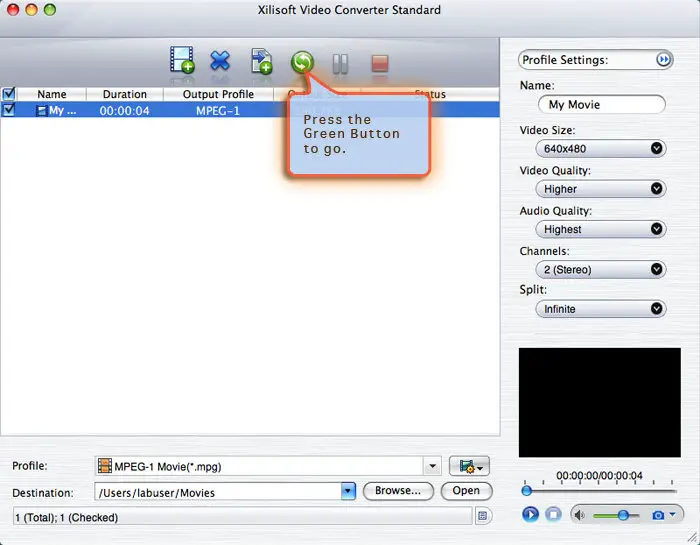
Copy and insert your converted clip into PowerPoint for Windows.
1. Create a folder which contains both your PowerPoint presentation and any embedded movies as separate files to keep the required linked relationship between both PowerPoint and multimedia files.
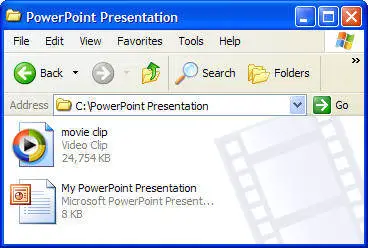
2. The movies clip is now ready to be inserted into your PowerPoint for Windows presentation.
This will be a clear guidance for you. If you need more details, Please use below link.
https://www.hsl.virginia.edu/services/howdoi/hdi-movie_convert2.cfm
A video, which is most valuable to study more and more.
Thanks.
