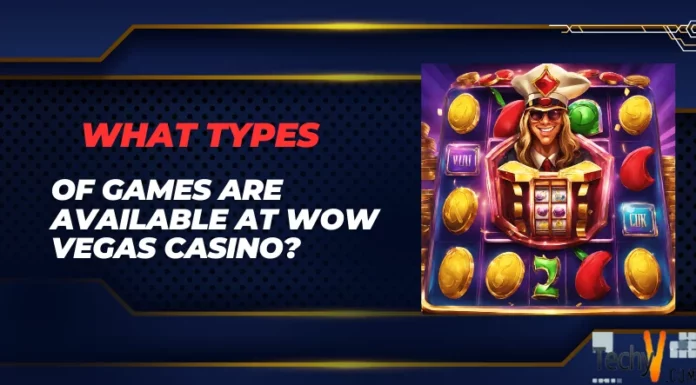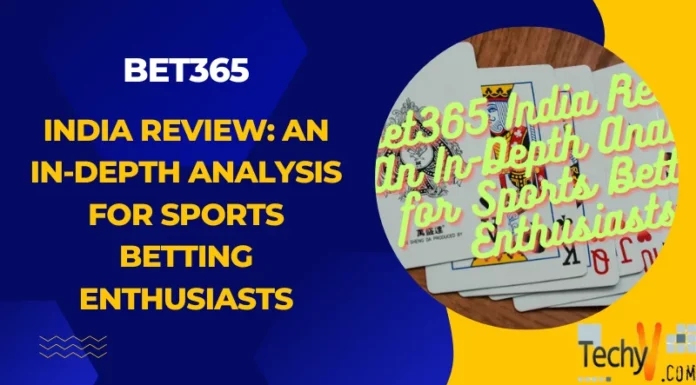We know that in MS Excel & MS Word, one can provide security password to protect his work from unauthorized modification, but people can view spreadsheets and documents.
Is it possible to protect my work from unauthorized modification in MS PowerPoint?
So any person can view the presentation and/or slideshow, but cannot be able to modify or alter it.
What is the way to password protected my presentation from unauthorized modification?
Password protect in presentation from unauthorized modification

Dear Jakuraitzuki,
Thanks for the questions. It depends on what MS Office version you have. If it is MS 2007,
1. Click the Microsoft Office Button
2. Click Prepare, and then click Encrypt Document
3. Then type the password you wish to add, make sure you write it down in a secure place in case you forget it
4. Retype the password, and then click OK
5. To save the password save the file as usual.
Also, you can try saving this Document as a PDF File
Click File, then Save As, Beside Save as Type, Click on PDF Then Click on SAVE.
Thanks a lot
Chris Morton.
Answered By
kimanif
0 points
N/A
#118494
Password protect in presentation from unauthorized modification

It is possible to protect your work in MS PowerPoint from modification. Information Rights Management (IRM) in MS Office helps prevent documents and e-mail messages from being printed, forwarded, edited or copied by unauthorized people.
To use it you need to install Information Rights Management client which can be downloaded if it is not installed in the system.
IRM is a powerful tool but cannot prevent the content from being erased, stolen or captured or destroyed by malicious programs like Trojan horses or Spyware.
Another way is to set password
-
Click the Microsoft Office Button, and then click Save As.
-
Click Tools, and then click General Options. By this you will have encrypted the document
Do one or both of the following:
-
If you want reviewers to enter a password before they can view the document, type a password in the Password to open box or;
-
If you want reviewers to enter a password before they can save changes to the document, type a password in the Password to modify box.