
I keep getting this annoying error message, whenever I try to work with my Adobe reader. I need to finish a project and this error message does not seem to imply anything useful.
Here is a screen shot of the error message.
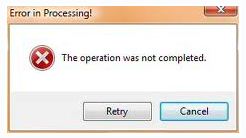
Error in Processing
The operation was not completed.
I have Adobe reader installed on my Windows Vista machine 32 bit. I keep clicking on retry and for sometime it acts as if it is processing and then comes back with the same error message.
I have been able to work with the same version of Adobe reader without any error message earlier.
Any Ideas?
Answered By
Linkman
0 points
N/A
#96678
The operation was not completed error message

As I am not quite sure, the project work you are currently handling and the version of the acrobat reader using, I am giving you the following solutions for your problem.
If you are using the Adobe reader to open the forms, complete them and send by clicking, ‘submit by e-mail button’ this error might come up. If you are having a situation like this, better solution is to install the professional version of Acrobat.
The other option is that you have to check the Reader rights, as this is limited only to 500 copies as per the license agreement. Then you have to negotiate with Adobe for additional usage. This problem may also arise due to the un-embedded fonts and hidden objects in the forms. Then you have to ensure that you have embedded the required fonts, before you start your project.
You can see the un-embedded fonts through Files >Properties>Font tab.
Hope this is helpful for you Linkman.
The operation was not completed error message

If you frequently receive this message every time you use Adobe Acrobat Reader, try to uninstall and reinstall it if you still have the installer. Download the free version of Revo Uninstaller and install it. Once installed, start Revo Uninstaller then select Adobe Acrobat Reader among the applications and click “Uninstall.” Follow the normal uninstall process.
When uninstall is complete, click “Scan” to scan your computer for any leftover files and then delete everything it finds. This will remove everything the program created on your computer. When uninstall is complete, exit Revo Uninstaller then download the free version of CCleaner and install it. Once installed, start CCleaner and clean your system. After this, install Adobe Acrobat Reader back and see if it works.
If this doesn’t work, download the latest version of Adobe Acrobat Reader DC. Configure the download on the page and select your correct operating system. See if this works. If the problem continues, download and use Foxit Reader instead. If you want to convert CCleaner to Pro, download the codes and follow the instructions.












