Onyx 32 GB Drive giving errors

Hi
My Onyx 32 GB Drive is only a week old and already receiving errors. What does “remaining life” mean? How much life is left on this new Drive?
Do I need to worry about these errors?


Hi
My Onyx 32 GB Drive is only a week old and already receiving errors. What does “remaining life” mean? How much life is left on this new Drive?
Do I need to worry about these errors?


Hello David,
The remaining life of a drive is usually reported by several SMART tools on your computer. What seems to happen is that the Vertex puts the average erase count and then divides it with the maximum PE count specification. What is a bit confusing is whether that algorithm reflects well or not when it comes to the remaining drive life. But reporting such a value can only be done with the use of a mathematical model representing the real drive life.
You will need to check if there is any historical SMART data that shows the percentage by which the value is decreasing in weeks. You can use it to calculate the expiry date of the drive.
Regards,
Carl


I don’t think that’s possible if your storage device is new. The errors you encounter on your drive are probably just file system errors and not directly related to the physical condition of the storage media. If you are not sure, try checking your drive with a disk utility application. Download PC Tools Performance Toolkit and follow the instructions to download and unpack the file.
Once installed, run PC Tools then go to “Recovery” tab and click “Repair Drives”. Since you are having problems with your storage media, a thorough check is necessary. Under “Select Drive Operation”, select “Surface Scan” then select your storage device from the list of drives. Click “Start” to begin checking.
In case the message “Drive cannot be repaired” appears saying the task cannot be completed because the disk is in use, click “Reboot Now” to restart the computer and perform the check on reboot. The utility will check your drive and fix errors on reboot. After this, monitor your storage device if errors still appear.
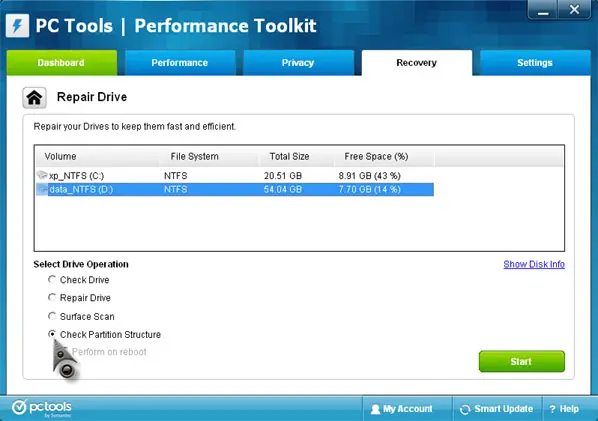
In case problems are still appearing, start PC Tools again and go back to “Repair Drives”. Under “Select Drive Operation”, select “Check Partition Structure” then select your storage device from the list. Click “Start” to begin checking the partition on the drive. If errors were found on the partition, you need to delete the partition and create a new one.
First, backup the data in your storage device into another separate drive. Once all data are backed up, download EASEUS Partition Master Home Edition. Use it to delete the partition in your storage device and create a new partition. Once a new partition is created, you can copy the backed up data back to your storage device.
