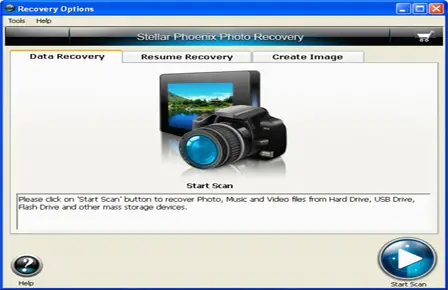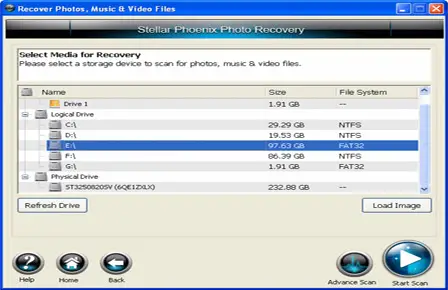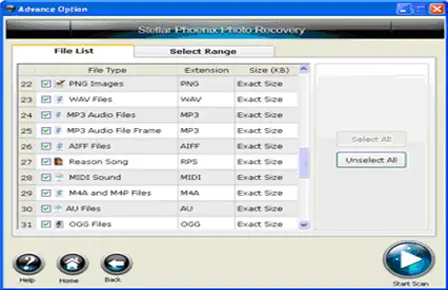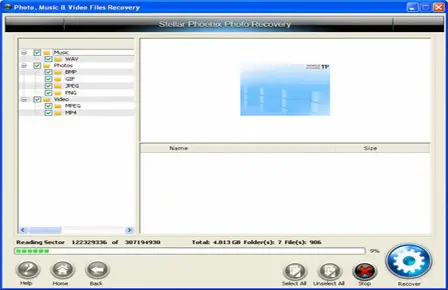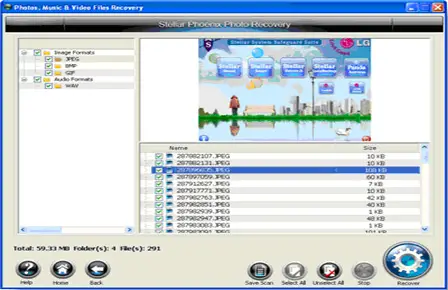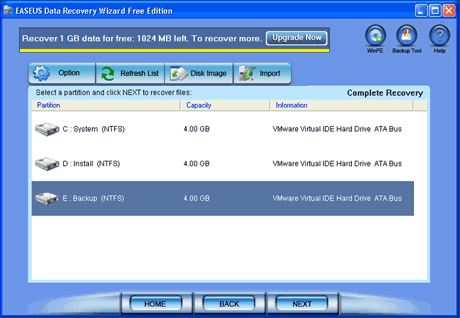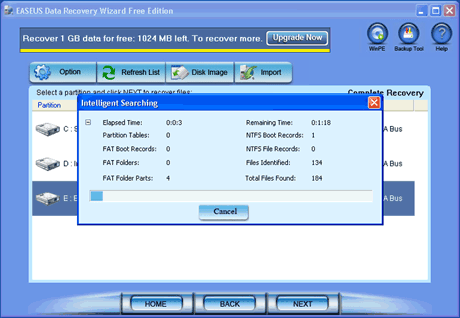My hard drive has stopped working. I have some really important data in it which I cannot afford to lose. To be honest it has my son’s pictures and videos, from when he was really young. I really should have backed up my data. But for now I need your help to get that important stuff back.
The problem started when my VAIO PCV-RS420 gave a ‘slave drive error’. This problem happened a couple of days back when one of my two WD hard drives stopped responding. So I took the drive off, from the ASUS Mobo and booted the system. The system worked fine, without the drive. But when I tried to connect the drive externally the computer did not show the drive. Altho0ugh it did recognize the drive as an usb mass storage device. At that point it was clear to me that although the drive was not completely dead, there was something definitely wrong with it. Oh, and one more thing, when I first had problem in booting the system, it had shown a ‘bios setup utility’ which I cancelled. But at this point, when connecting the hard drive with an IDE adapter did not work, I reverted back to the original bios setup utility. Right now, it had been more than 5 hours, and I am still waiting for the Bios scan to finish. Like I said earlier, this data is very precious to me. It is not like I care for the drive or the hardware. I want to preserve those pictures and videos. So I urge you to post any helpful suggestion that you can think of. Have a great day, Bye.
My VAIO PCV-RS420 Gave a ‘Slave Drive Error’

Hello Alex Whisler,
Your system's slave hard drive has failed because of some storage related issues. Your son's pictures and videos can be reloaded as they are still there in the slave drive. For restoring your son's pictures and videos, use a reliable Hard drive data recovery software utilities or any disk recovery tools. Here are some useful links:
Digital media recovery from stellarinfo
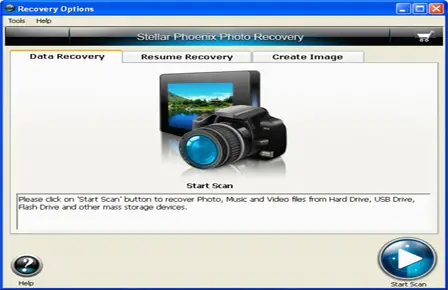
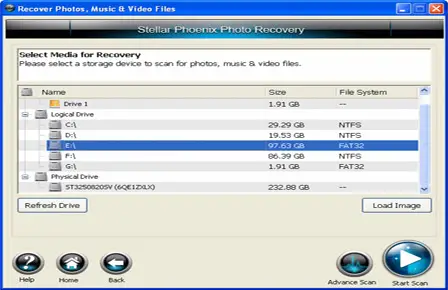
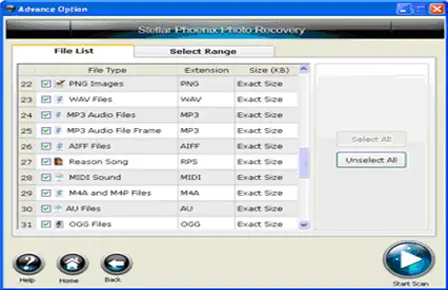
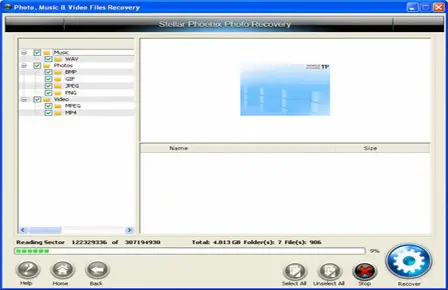
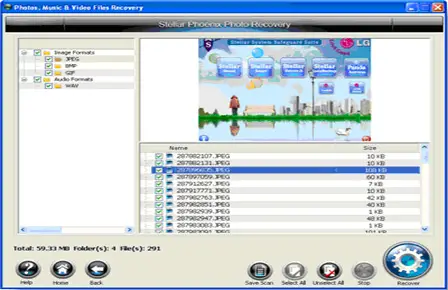

Stellarinfo presents windows data recovery
Data recovery wizard from Easeus
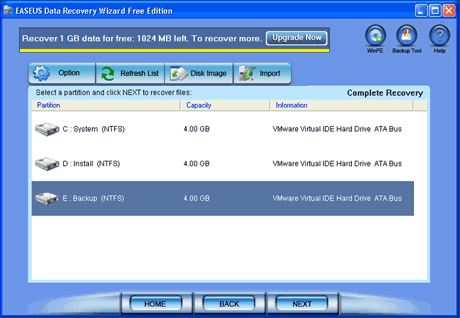
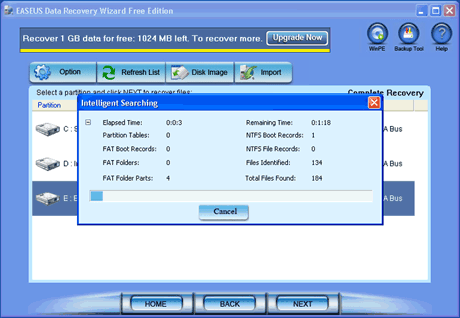

When running your data recovery software, make sure you use them as the Administrator. Do not panic, try checking the task manager to see the ongoing processes, this may help you locate some files operating from the slave drive. If not, then open Run window; type recent and press enter to see the files and folders that you have opened. From these, look for a file that was in that slave file and right click on it and go to properties, collect the location and navigate to it and/or try to run the recovery file by putting in that location. Then your data will be recovered. Follow the recovery methods of your recovery software and your data will be restored. Next time, remember to always keep backups. If the problem is still not solved, contact an IT expert near your area.
Hope your problem gets solved soon. Best of Luck!
My VAIO PCV-RS420 Gave a ‘Slave Drive Error’

When you have more than one hard drive installed internally and one suddenly stopped working, your computer should still boot but it will have big delay during the POST screen when booting up. If your computer doesn’t boot when you connect the drive internally, make sure it is detected properly in the BIOS and the jumper is set to “Slave.”
You cannot connect the drive internally without setting a jumper because it will function differently so make sure it is set to “Slave” since your other WD drive is set to “Master.” Once the jumper is correctly set, try detecting it in the BIOS. See if this works. Try also to change cables if detecting the drive is hard.
If this doesn’t work and you have an IDE/SATA to USB adapter, try connecting the drive as an external hard drive. When connecting it as an external drive, make sure to remove the jumper from the drive because it is not needed and may cause conflict.
If the computer was able to recognize the drive as mass storage but still doesn’t appear on the system, try downloading PC Tools Performance Toolkit. Follow the instructions to download and unpack and then install it. Once installed, start PC Tools then go to “Recovery” tab and click “Repair Drives.” From the list of drives, select your WD drive then select “Surface Scan” from the options.
When you are ready, click “Start” to begin the checking. In case the drive doesn’t appear on the list, then I guess it is already dead. It can still be detected and identified as mass storage but it is no longer working.