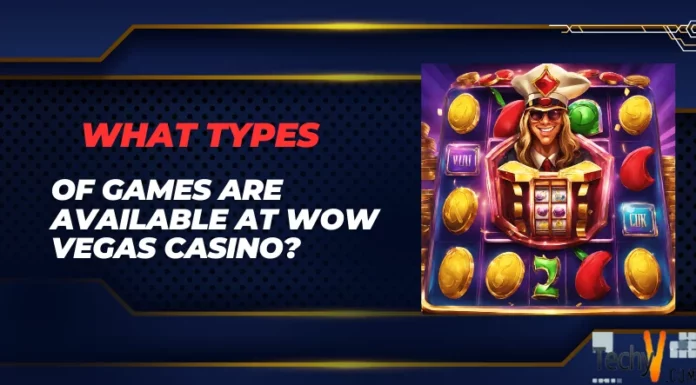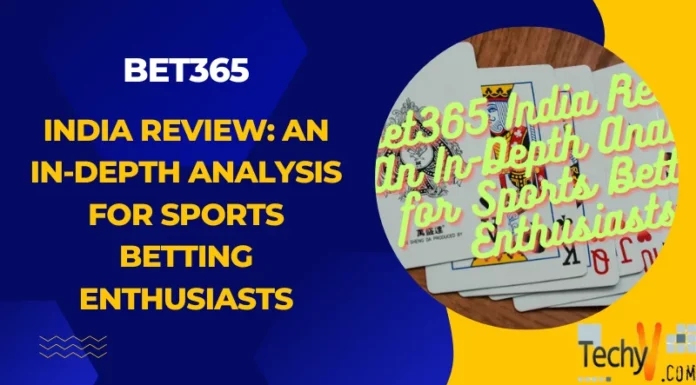Hi There,
I have a question that might be silly for some of you but it's not that silly for a newbie like me.
I'm using Windows XP 32 bit SP 3 in my desktop. It's not a branded desktop just regular desktop. I installed Microsoft Office 2003 and using Microsoft Outlook to send and receive my mails. I have 2 emails that I use for corresponding.
1 for work related and the other one for personal matters. Currently I created 2 different profiles for my emails so when I need to use my personal email then I have to close Microsoft Outlook (if I use work email) and then re-open it again for personal profiles.
Both my emails (personal and work) are connected to different Microsoft Exchange Server.
Several days ago a friend of mine told me that he can use up to 5 Microsoft Exchange Server without creating 5 separate profiles. In fact he only use 1 Profile and connected all 5 server in the Microsoft Outlook.
I was wondering if it can be done for my case? I mean I'm only using 2 emails connected to 2 Exchange Server instead of 5 Server.
Looking forward for your advise.
Thanks,
Raphael
Answered By
Kathryn
0 points
N/A
#112412
MS-Exchange Server: Creating Multiple Email Accounts on One Profile

Hi Raphael,
Yes, it is possible to have separate emails in just one profile. You just need to create separate email accounts in one profile.
To do this, simply follow these steps:
1. Go to "Tools" then "Email Accounts."
2. Click on "Add a new email account."
3. Choose from the options among Microsoft Exchange Server, POP3, IMAP, HTTP, or additional server types.
4. It will bring you to a page which says"Internet Email Settings (POP3)."
5. Fill out the needed information. Make sure that the email address and password are correct.
6. Make sure that you have the POP3 and SMTP servers for your emails. The Microsoft Exchange Server details should be from your company.
7. Remember to put a check on "Remember password."
8. When you're done. You can click on "Add" or "Finish." If you want to add another email, just click on "Add" from the Email Accounts dialogued box. Follow the steps above to configure your email.
9. Now if you want to choose which account you would like to send emails from, whenever you create a new email, just select "Accounts" then choose the email you would like to use.
10. When replying to emails, you can reply using the email where you received the email by default.
Hope this helps!