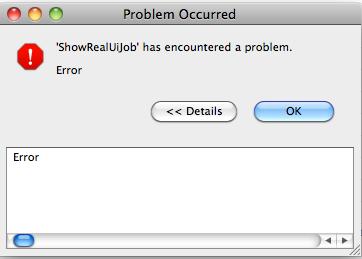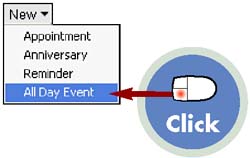Hi,
From time to time I use Lotus notes to record my tasks and just anything that someone can record on paper. However, there is an error that randomly shows up as shown below. Can anyone assist?
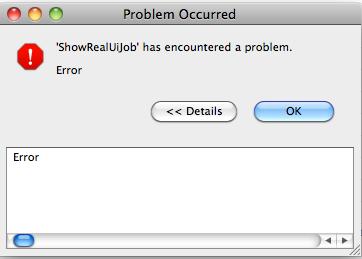
Problem Occurred
‘ShowRealUiJob’ has encountered a problem
Error
Lotus Domino fails to record tasks

Here’s how to properly record an event in Lotus Notes. First is to create an All-day event. Open the calendar then go to New then select All Day Event. See image.
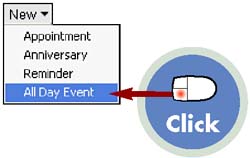
Next is to fill out the form that will appear after selecting All Day Event. You need to complete filling out the Subject, Location, Categorize, and finally the Description. You may also add attachments to the form by clicking on the paper clip icon or the link “Click to append attachment(s)”. See image.

You can also indicate the date of the event by setting them in the Start and End dates. If the event you will be creating will continue for more than a day then an event entry will be generated for each day. See image.

You can also repeat an event. When you create an event that will continue for more than one consecutive day, the Start and End dates will create repeated days. But if you want to create an event that happens on a regular basis like for example monthly or annually, choose Repeats to display the Repeat Options.
You can specify the frequency of the event like Yearly and then you can identify its frequency like “Every year” or “Every other year”. Then after that you can specify the Starting date and until how long you want to repeat it. Click OK when done. See image.

Next is to set the event. You can use Pencil In to tentatively keep the period for the event. You can also prevent others from seeing this event in your calendar by checking Mark Private though they will see the time period as busy when checking your free time. You can check “Notify me” or just click the alarm clock icon to setup a notification alarm before the event happens. See image.

And finally, save the event. Click “Save and Close” located in the upper-left corner of the form. The event will now appear in your calendar. See image.