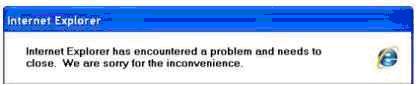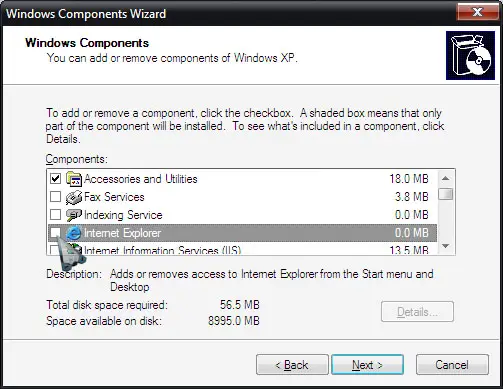Internet Explorer Encountered Connection Error

Hi Looner,
This error message occurs when the Pdm.dll file is out of date.
The solution requires you either to disable script debugging or to update the Pdm.dll file. If you must have the script debugging capability, you have to update the Pdm.dll file. To update your version of the Pdm.dll file, go to the "Download the updates to the Pdm.dll from the product update Web site" section. Otherwise, to avoid this error, disable script debugging in Internet Explorer. If you are running Windows XP, use Guided Help to disable script debugging. If you are running any other operating system, go to the "Manually disable script debugging" section.
Download Guided Help to automatically disable script debugging
This solution can only be used with Windows XP. If you are running another operating system, go to the "Manually disable script debugging" section to turn off script debugging in Internet Explorer. If you do not want to disable script debugging, go to the "Download the updates to the Pdm.dll from the product update Web site" section.
Manually disable script debugging
This solution can be used for all operating systems. If you do not want to disable script debugging, go to the "Download the updates to the Pdm.dll from the product update Web site" section.
To manually disable script debugging in Internet Explorer, follow these steps:
1. Start Internet Explorer.
2. On the Tools menu, click Internet Options.
3. On the Advanced tab, under the Browsing section, click to select the Disable script debugging (Internet Explorer) check box and the Disable script debugging (Other) check box if it is present.
4. Click OK, and then restart your computer.
If these steps resolved the error message, you are finished. If these steps did not resolve the error message, go to the "Download the updates to the Pdm.dll from the product update Web site" section.
This solution can be used for all operating systems except Windows 98 and Windows Millennium Edition (Me). Use this solution if you must have the script debugging capability. To repair and use script debugging, you have to update the Pdm.dll file. To update the Pdm.dll file, install the appropriate upgrades that are described in this section.
Note: If you are running Windows 98 or Windows Millennium Edition (Me), the following upgrades do not install an updated version of the Pdm.dll file. The only resolution available to you is to upgrade your operating system.
If you are running Microsoft Office 2000, upgrade to Microsoft Office 2000 Service Release 1a (SR-1a). To download this upgrade, visit the following Microsoft Web site:
https://support.microsoft.com/en-us/help/302751
If you are running Microsoft Visual Studio 6.0, upgrade to Microsoft Visual Studio 6.0 Service Pack 5 (SP5) or a later version. To download this upgrade, visit the following Microsoft Web site, click the Service Packs link, and then click the service pack version that you want to download:
https://www.visualstudio.com/
If you are running the Microsoft Script Debugger in Windows 2000, Windows NT 4.0, Windows Server 2003 or Windows XP, upgrade to a newer version.
Note: Although the Script Debugger upgrade is available for these operating systems, it is no longer supported. You can still download and use this upgrade.
To download this upgrade or for more information, visit the following Microsoft Web site:
https://docs.microsoft.com/en-us/windows-hardware/drivers/debugger/debugger-download-tools
If these updates resolve the error message, you are finished. If you still receive the error message after you download and install these updates, go to the “Next Steps” section for information about how to contact Support.