Insert CDROM Error with Virtual Truck Program

I have a simple but very irritating problem. When I start up the computer, I instantly get the following error message “Insert CDROM Please insert your CDROM with the Virtual Truck program, looking for file: DinstallsTeraUSBVTruck2.exe”.
After a short time, I installed a USB broadband to the network cable adaptor item. I tried to use the old 'ntl:' CD, but I didn't able to complete the installation (mainly the reason that I couldn't).
And then, I closed the installation after it had requested me to reboot. But I think this indicates that after the reboot, it tried and continue but I wouldn’t like to because it was not working and I gave up. Now this error message keeps showing, and I’ve tried to set the disk in and trying to continue the installation but it still didn’t work.
I am trying to cancel it, and I think it works. After that I start up the computer and there it is once more.
I want to solve this error message, can I set the computer to stop searching for this item consistently that it will turn on or hide it?
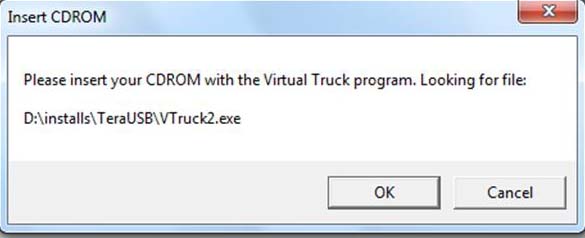
Please help.
Thanks in advance.











