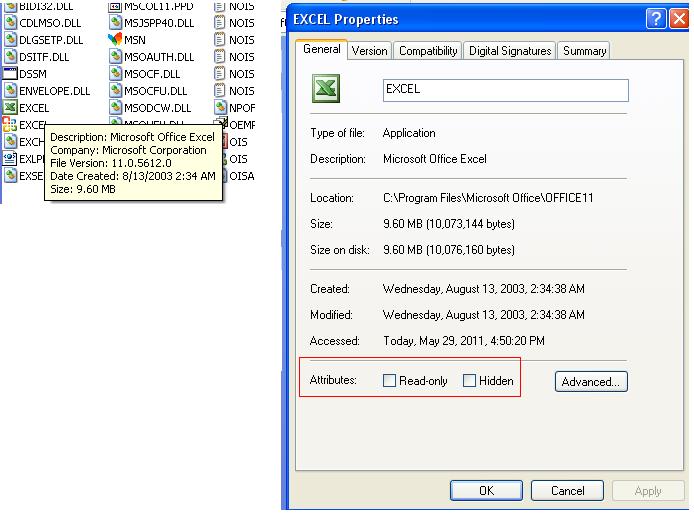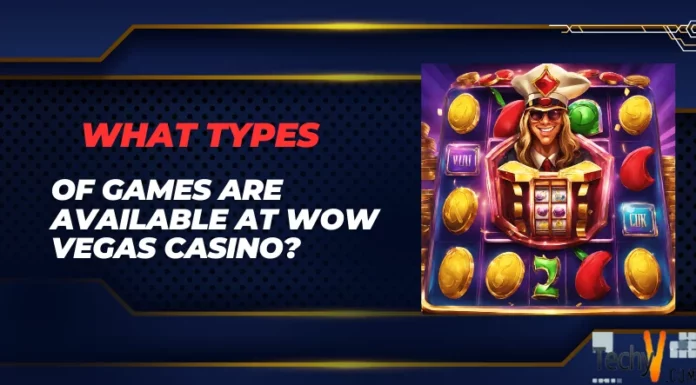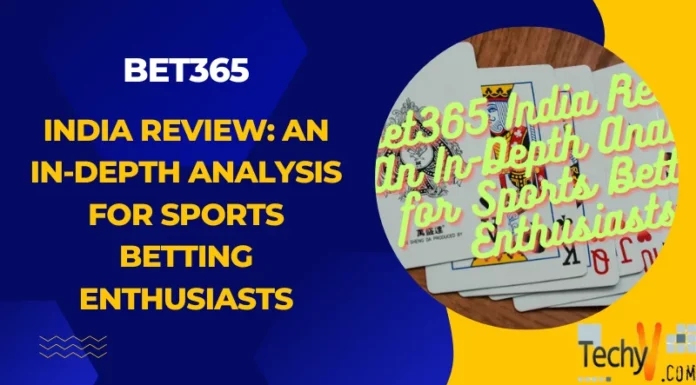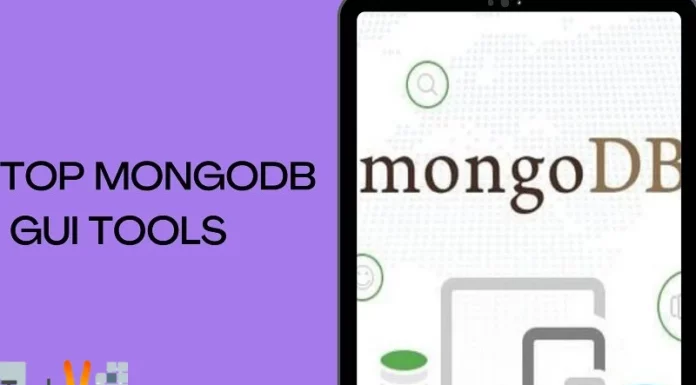I am having an issue with Microsoft Excel 2003. I can open the application and do work for it. The problem starts when I open an Excel file saved work, I am seeing this error:
Cannot find the file path (or one of its components). Make sure the path and file name are correct and that all required libraries are available.
I’ve tried to save the file in a USB, and open it from another computer, and it works. Also, this occurs in all my saved Excel files. So I am sure this has something to do with my Microsoft Excel application.
This issue started when I have used System Restore to resolve a problem with my PC, the issue was resolved but now, my Excel is impacted. I have tried to do another system restore to the time that my Excel file is working, but no luck. Is there anything I can still do to fix this?
I cannot open an Excel file saved work

Hi Blake,
Since this issue is only happening on your computer, you are correct in saying that it has something to do with your computer. It could be that the application was deleted, that is why the files are not opening. You would need to uninstall your Microsoft Excel in order to open your Excel files. You can check first if the application is still saved on your computer.
Whenever you open the Excel File from your computer, try opening the Excel application first then open the document from there.
1. Create a test Excel file first so your important files will not be erased then close the Excel application.
2. Open Excel again. Click on File then Open.
3. When it shows you the folder to open a file, click the file once to select it. When the file is selected, click on the drop down arrow right on the Open button and choose "Open and Repair."
4. This should enable you to open the file and repair any bugs.
-
To check your program files, if your Excel application is not corrupted or has the proper settings:
1. Go to Start then click on My Computer.
2. Double click on Local Disc (C:).
3. Select the Program Files folder and open it.
4. Look for the folder which says Microsoft Office. Open the folder which says Office11.
5. Look for the Excel application and try clicking it from there. If it opens, it could be the shortcut that you are using.
6. Try to right click on the Excel icon then click on Properties. There should be no check on the boxes which say "Read Only" and "Hidden" which are in the Attributes field.
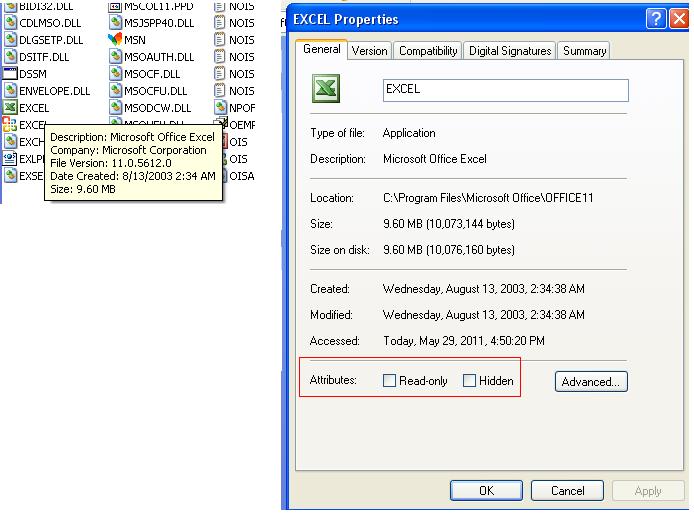
Before you uninstall your Microsoft Excel, make sure you have your installer with you since you would need to uninstall the whole Microsoft Office Pack. If not, you can download it from the internet.
You may also just delete Microsoft Excel from the Program files folder (see previous steps.) Or you may just download directly from the internet without deleting it. This will just update the program.
-
If you want to uninstall Microsoft Excel (or Microsoft Office):
1. Go to Start >> Control Panel.
2. Double click on "Add/ Remove Programs."
3. Click on the Microsoft Office field then click on "Remove." It will direct you to a Wizard which would help you uninstall the software.
To install your Microsoft Office, just insert the CD into the disk drive and a Wizard will prompt you with the instructions.
Answered By
Amarion
0 points
N/A
#108222
I cannot open an Excel file saved work

This behavior can occur because of conflicts with the file permissions.
To resolve this issue, follow these steps:
-
Double-click My Computer.
-
On the Tools menu, click Folder Options.
-
Click the File Types tab.
-
Under Registered file types, click XLS Microsoft Excel Worksheet, and then click Delete.
-
Click Yes to the Are you sure you want to remove this file extension? message.
-
Click OK to close the Folder Options dialog box.
-
Click Start and then Run. WARNING: If you use Registry Editor incorrectly, you may cause serious problems that may require you to reinstall your operating system. Microsoft cannot guarantee that you can solve problems that result from using Registry Editor incorrectly. Use Registry Editor at your own risk.
-
In Open box type regedit, then click OK.
-
Locate the mentioned registry key: HKEY CURRENT USERSoftwareMicrosoftOffice9.0.
-
Right-click the Excel key, and then click Rename.
-
Type OldExcel.
-
Locate the mentioned registry key: HKEY_LOCAL_MACHINESoftwareMicrosoftOffice9.0.
-
Right-click the Excel key, and then click Rename.
-
Type OldExcel.
-
On the Registry menu, click Exit to quit Registry Editor.
-
Start Excel, and then quit Excel.
-
Double-click the Excel workbook icon (or right-click the Excel workbook icon, and then click Open) to open the file.
-
In the Open With dialog box, click Microsoft Excel for Windows, and then click OK.
I cannot open an Excel file saved work

If you are using Microsoft Office Excel 2003 and you receive that error when you try to open a saved Excel file, one possible reason is if you are opening the file in Microsoft Office Excel’s “Recent Workbooks” section. This is the part in Microsoft Office Excel that lists the files you recently opened.
If you deleted the file from your hard drive, move it to a different folder, or you rename it and then you try to open it from this location, you will receive a similar error. This happens because Microsoft Office Excel can’t find the file specified on the list.
The list stores the last location where you opened the file and this location or path is not updated if you modified or deleted the file. To fix the problem, open the file directly instead of selecting it in the “Recent Workbooks” section. To open the file, press CTRL + O to bring up the “Open” dialog then navigate to the location of the file.
Select it then click “Open” to open the file. If this doesn’t work and the file is accessible in another computer, try to uninstall and reinstall Microsoft Office Excel. Click “Start”, “Control Panel” then “Programs and Features”. If you can’t find “Programs and Features” in the Control Panel, set “View by” on the upper right corner of the screen to “Small icons”.
In “Uninstall or change a program”, select “Microsoft Office Excel” then click “Uninstall” and follow the instructions. When you are prompted to restart the computer, click to restart later. When uninstall is complete, restart the computer. On the other hand, if you have the entire Microsoft Office suite, select “Microsoft Office” then click “Change”. Make sure “Add or Remove Features” is selected then click “Continue”.
In “Installation Options”, click the down arrow for Microsoft Excel and select “Not Available”. Click “Continue” then follow the instructions. When it is finished, close all windows and restart the computer. After booting, repeat the same steps then in the “Installation Options” screen, set Microsoft Excel to “Run from My Computer” or “Run all from My Computer”. Click “Continue” then follow the instructions. See if this works.