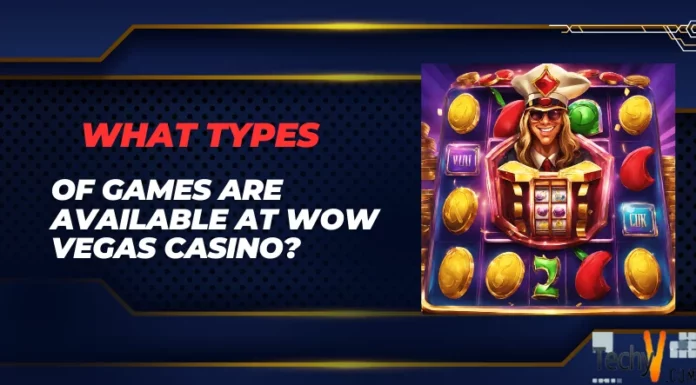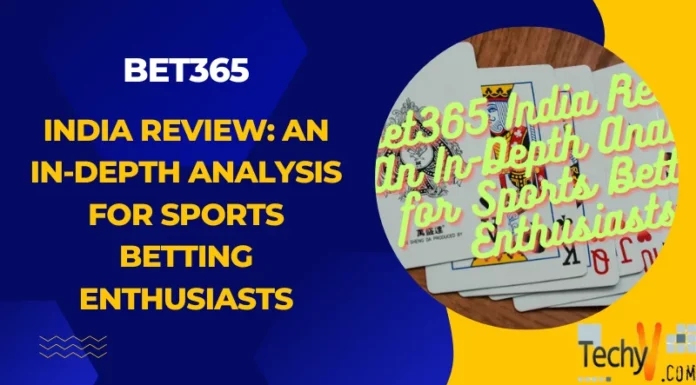Asked By
Shehzad
0 points
N/A
Posted on - 09/26/2011

HI,
I have a laptop which is running Windows 7 and a PC which is running Windows XP.
Now, I need to share one of the partitions on my laptop with the PC running XP. I have connected them via LAN cable.
IP setting is just fine.
But when I type //10.0.0.1 (IP address of the laptop) on my PC's run menu, it says, "you do not have permissions to access that drive".
I tried to change permission settings from Windows 7 Network sharing and control center, but still I'm getting the same message.
Even I tried to make a login and user password in the Network Sharing and control Center but still it displays the same error message. Can anybody help ?
BR,
Shehzad
How to share a drive in Windows 7 with XP

What you have to do is:
First you have to check whether the IP you assigned to each machine is from the same network or not. If you have assigned an IP to each machine that does not belong to same network then you can't share the drive between them.
If yes, then check your cable settings whether it is blinking or not. If it is also blinking, then the last check is that you have share the drives to many users.
Right click on the drive and select the properties option; then click on the shares option and add the name or the IP address of the machine in which you want to share; then click add to add the user and apply settings. Now you will have access to the drive.
Hope this will solve your problem.
Thanks.
Answered By
hpc024
0 points
N/A
#82093
How to share a drive in Windows 7 with XP

1. First, know what the Computer name is and what Workgroup it belongs to.
The Workgroup name needs to be the same on all PC’s that are being networked; no matter the OS on each system. This is already setup, even if only by default, in the setup process while installing each OS.
Verify what the Windows 7 computer and workgroup names are by going to Control Panel > System and Security > System > and read information under “Computer name, domain, and workgroup settings” (The third category down).
If the names need to be changed go to Change settings in that category or Advanced System Settings in left pane. Then, Computer Name Tab > Change, type the Computer Name and Workgroup Name > OK. Make the computer name meaningful to aid recognition. The computer should restart.
2. Second, adjust Win7 settings to allow for sharing with older OS on other networked systems.
Now go to Control Panel > Network and Internet > Network and Sharing Center > Change Advanced Sharing Settings (side panel). Make sure Network Discovery, File and Printer Sharing, and Public Folder Sharing are all set to “on” and Password Protected Sharing is set to “off”.
Note: I recommend leaving Media sharing set to “on” and under Windows HomeGroup connections select “Allow Windows HomeGroup to manage homegroup connections (recommended)”.
3. Third, choose which folders to share on the network and adjust properties to do so.
Drag any folders to be shared to the Public folder.
Or
To share a specific Windows 7 folder or additional drives on the system, right-click it > Properties > Sharing Tab > Advanced Sharing > tick box for Share this folder > Apply > OK > Close. You only need to share the highest level folder, not every sub-folder. Two little people should appear on the icons of the folders that are shared.
4. Now, you MUST follow this step or the folders will not be shared despite previous steps followed!!!
Because Password Protected Sharing turned off, the security permissions have to be changed on the folder(s) to allow Everyone access. Right-click the shared folder > Properties > Security Tab > Edit > Add and type “Everyone” (not the quotes) into the box and select OK.
Tick the boxes next to the permissions you want to allow (e. g. Read or Write, etc.) then Apply > OK. Some messages may appear: “An error occurred while applying…” This is not unusual and can be ignored by clicking Continue.
5. Windows firewall is normally set to allow file and printer sharing but if you have a third-party firewall make sure file and printer sharing are enabled so that each machine can talk to the other(s). Do not disable the Windows firewall if it’s the only one running.
6. To see or copy files, click the Windows Orb (Start) > Network and the computers/folders/files should appear. Use two windows to drag files from one PC to another.