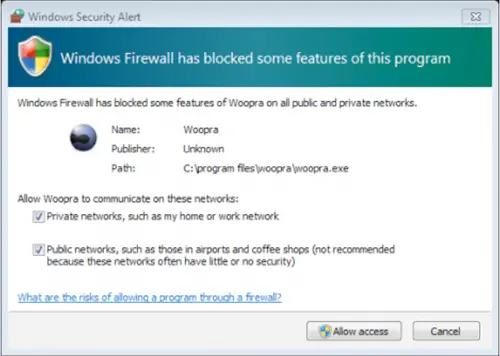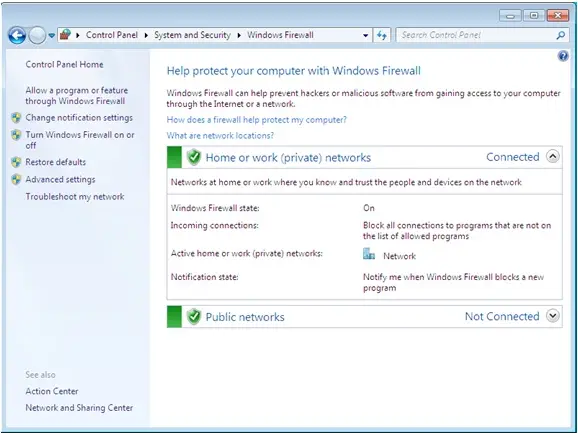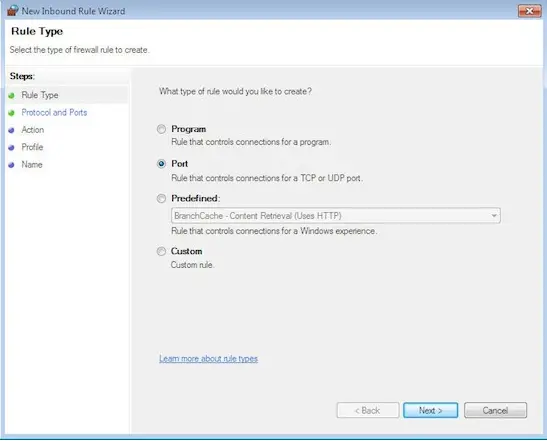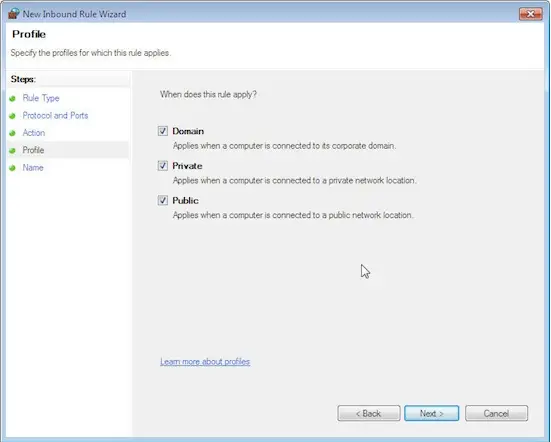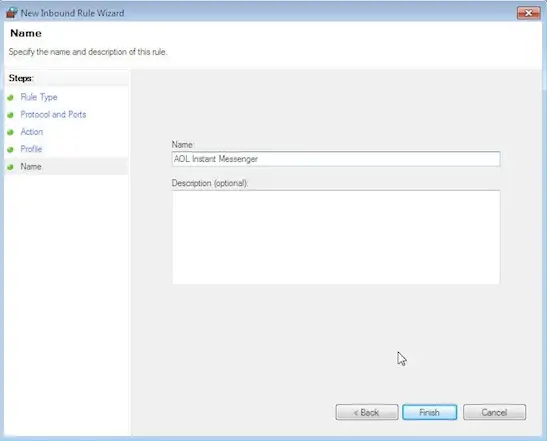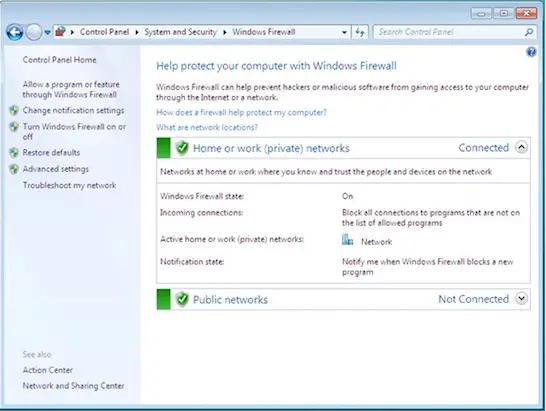Does windows os even have advanced firewall configuration? and if so how can i set up an advanced windows firewall settings in windows with policies such that it allows some open ports given an event has occured, user logged in/ out, detected a lot of ports being scanned among others
How to set up advanced firewall in windows

Yes, Window OS offers advanced firewall configuration. To implement it you need to follow following instructions step by step.
First you need to disable all firewalls of computer. You cannot use any remote desktop connection for installing firewall. You need to be connected to the machine directly.
Step 1. You need to choose security setting first. Follow the step mentioned in the picture below. You need to click Allow Access because firewall generally blocks gaining access computer from any outside application.
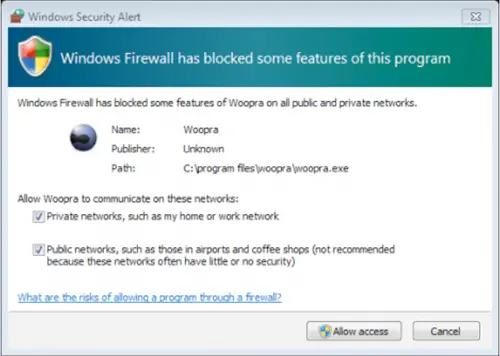
Step 2. In this step you need to allow programs manually through firewall. To perform this Open Control Panel. First select System & Security and then Windows Firewall.
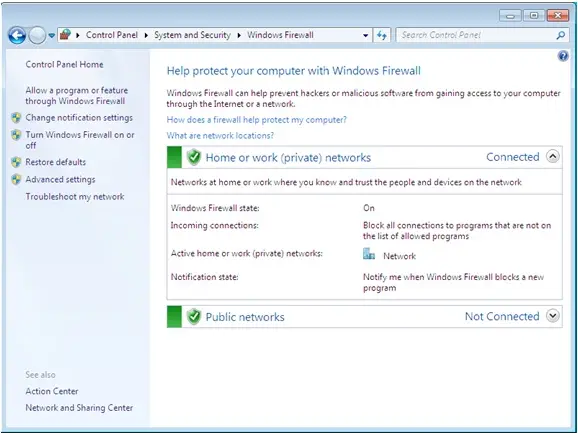
Now click Allow a program from the left panel of the window as shown in the picture above.
Now click on change settings as shown in the picture below.

Now select the programs or features you want to open in private or public networks on in both and click ok to save.
Step3. Now you have to create rule for enabling services as shown in the image below.
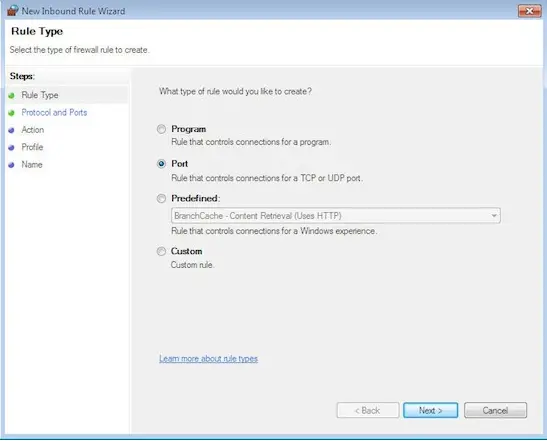
First you need to create a rule type. Then click on Advance settings and select Inbound Rules from the left panel.
Now click on New Rule from the right window panel. Now select port and click next.
For specifying rule protocols and ports you need to follow the following image.

Select either TCP or UDP as the case may be. Click on special local ports and put a port number. Now click on next and another window of Inbound Rule Wizard will open as shown in the image below.

Click Allow the Connection and then Next. It will open another window as mentioned in the image below.
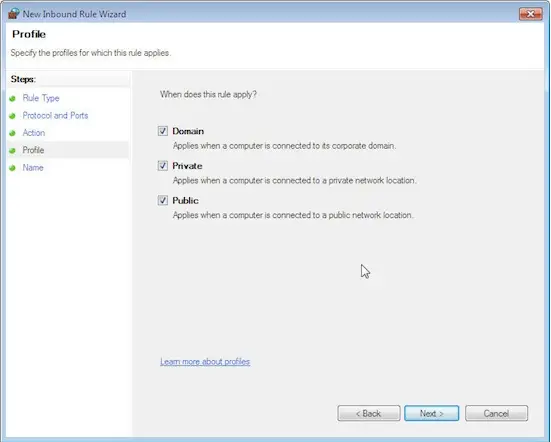
Click on all three check boxes of Domain, Private and Public and click Next.
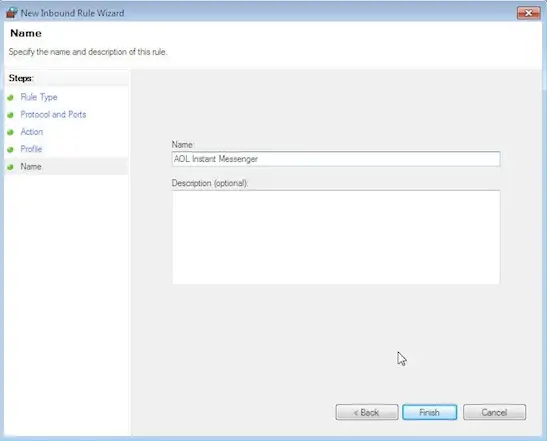
Put a name in the ruler as mentioned in the image above and click on finish.
Step4. In this step you will set up to view denied incoming connection.

From Advance settings click Properties.
Now click on Public profile and then customize.

Now customize logging settings as shown in the image above. Now click OK and Apply.
Step 5. This step will show you how to ensure firewall has been enabled.
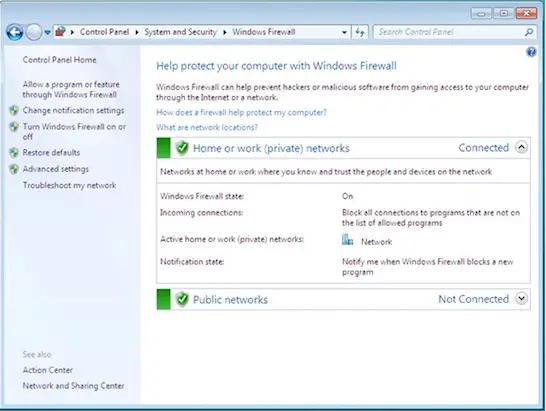
Go to Control Panel and click on system and security.
Finally click on Check Firewall status.