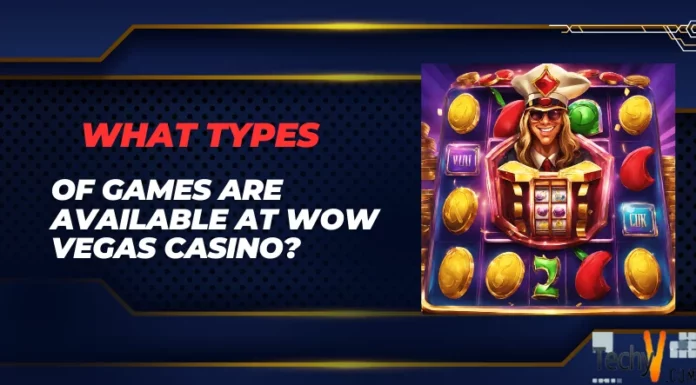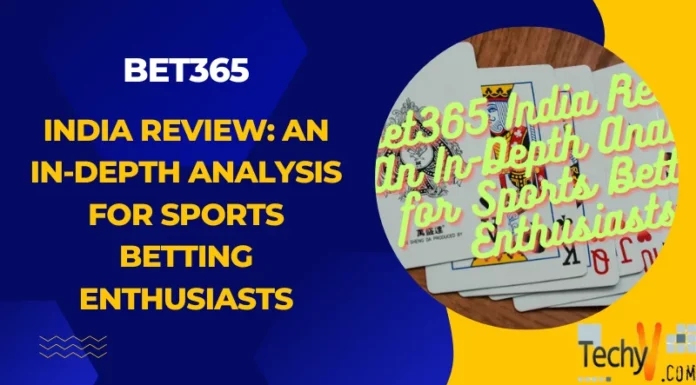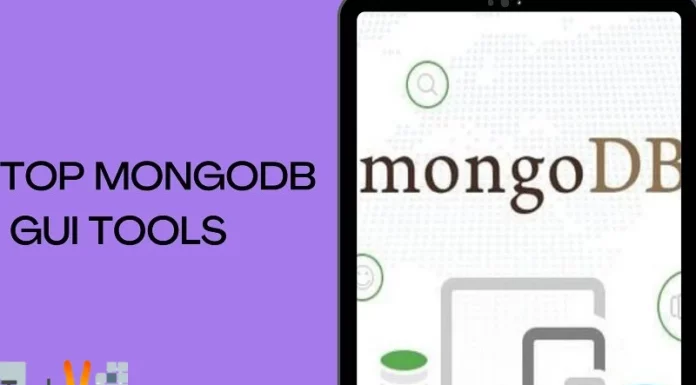Hi,
I am, computer coaching in a primary school. We don’t have many experts in here, so we often face unexpected problems from the PCs.
A few days ago a gentleman suggested to turn off the CD/DVD/USB auto run, he said that it would help prevent bad programs from auto running. Is it true?
If yes, then how do I turn it off? I am running Windows 7.
Answered By
ktech
5 points
N/A
#102138
How to prevent programs from automatically starting up

Hi Christine Zeta,
Yes, disabling the autorun feature can help you avoid bad programs such as viruses from running since most of them rely on the autorun feature to active and start spreading. However, that’s only for CD’s, DVD’s and Flash Drives. There are other ways on how viruses and other malware can enter in your computer. What you need is a good Antivirus.
Listed below are 10 things which can help you disable the Autorun feature, ways to protect your computer from malicious software attacks.
1. Disable AutoRun on Windows 7 method 1:
-
Click the Windows orb / Start Menu.
-
In the search box, type gpedit.msc and press Enter.
-
The Local Group Policy Editor window will show up.
-
Go to Computer Configuration > Administrative Templates > Windows Components > AutoPlay policies.
-
Under Settings in the right, double click Turn Off Auto Play.
-
Click Enabled and below that, in Options, under Turn off Autoplay on, select All drives.
-
Hit OK.
2. Disable AutoRun on Windows 7 method 2:
-
Click the Windows orb / Start Menu.
-
Go to Control Panel > Hardware and Sound > Autoplay.
-
Or.
-
Go to Control Panel > Classic View > Autoplay.
-
Remove the check mark on the “Use Autoplay for all media and devices”.
-
Hit Save.
3. Windows 7 Action Center – This tool helps to check several tasks or programs that are needed for security and maintenance.
-
Click the Windows orb / Start Menu.
-
Go to Control Panel > System and Security > Review your computer’s status.
-
Click Change Action Center Settings.
-
Select the items whether you checked or not. Select all if unsure.
-
Hit OK.
4. Defense – A good antivirus is a requirement for security against viruses, spyware, and other malware.
Microsoft Security Essentials has real-time protection from viruses, spyware and other malware. It has an easy to understand interface and receives regular updates. This is a free software for PC users.
5. User Account Control (UAC) – is a feature in Windows 7 that helps defend your computer against malicious software and intruders. Whenever a program wants to make changes in your PC, this feature will let you know about it and will ask your permission.
-
Click the Windows orb / Start Menu.
-
Go to Control Panel.
-
Type UAC in the search box.
-
Click Change User Account Control settings.
-
Use the Always notify setting if unsure.
6. Backup – Viruses and other malware can do annoying to terrible damage to your PC. If you don’t want to lose all your files when this happens, make it a habit to regularly back up your files.
7. System Restore – In case some damage occurs to your system by a malware or a may have changed some settings by mistake, you can restore your computer to a previous state or setting.
-
Click the Windows orb / Start Menu.
-
Go to Control Panel> System and Security > Recovery.
-
Click Open System Restore.
-
Select the points or date where you’d like to restore the computer to.
-
Confirm the selection.
-
Click Finish.
8. Windows Update – Always have your computer updated. These updates enhance your PC functionality and security.
-
Click the Windows orb / Start Menu.
-
Type update in the search box.
-
Select Windows Update in the result.
-
Change the Settings you want and save them.
9. Windows Firewall – A firewall can prevent information going in and going out of your computer. This protection stops malware such as worms, spyware and keyloggers from sending out data if your PC have been infected.
-
Click the Windows orb / Start Menu.
-
Go to Control Panel.
-
Type firewall in the search box.
-
Click Windows Firewall.
10. Other third party Antiviruses and Antimalware – There are a lot of other Antivirus software out there that are very reliable. These software offers a far greater defense than just your normal defenses on your computer. The best solution will be to have two to three antimalware detectors and scanners.
e. g. Kaspersky + Ad-Aware + Startup Monitor.
How to prevent programs from automatically starting up

Hello Christine Zeta,
Its really nice to see that you are shaping up the future Computer Scientists by running a Computer Coaching. Its Great.
I have read your post. Some times i too felt that my computer working slow when i insert any CDDVD or any removable Devices. That's all nothing but when there are lots of stuffs got stored in CDDVD of USD Thumb Drive the computer tries to build all the files in order to make it ready for use.
But on some occasions when some of the data's stored in USB or any storage devices may get into the computer easily when autorun builds all the files. So its 100% correct to Disable autorun since its a coaching center there may be lots of occasions where you transfer study materials.
Whereas when the Auto play is completely Disabled you may be able to scan the device with an anti virus and the open it. Which makes your computers more safe.
So here we go let me Guide you on how to Disable the Auto Play on Windows 7:
There are two ways to Disable the Autoplay Option.
The First one is .Through Local Group Policy Editor.
The Second One is through Control Panel.
Lets Start with Local Group Policy Editor First.
For Windows 7:
-
From Your Computer Desktop click on Start Then Click on Search. Inside Search type in gpedit.msc.
-
Now you may notice a new Window which says Local Group Policy Editor.
-
In that Double Click on Computer Configuration which is at the Right Side of the Window.
-
Just Below that click on Administrative Tools and then at the Right hand side of the window double click on Windows Components.
-
Again you may find a list available. Out of that Double click on Auto Play Policies. And then Double click on Turn Off Autoplay.
-
Now you may see a new window has got opened. In the at the right hand side of the window You may see Disabled Selected as default.
-
Select Enabled in Order to Disable the Autopaly.
-
After selecting Enabled. Below that you May see a list box with two options saying. All Drives and CD-ROM and Removable Media Drives.
-
Here Select CD-ROM and Removable media drives which better suits your query where selecting All Drives will Disable the Entire autoplay Option Sometimes that may create some conflict so just select CD Rom and Removable Media drives alone.
-
Once completed Kindly click on the Button Apply at the Bottom of the window and the Click on OK Button.
That's it. You have disabled the Autoplay option for CDDVDRemovable Drives.
Method 2:
Through Control Panel.
-
From main screen of your computer click on Start.
-
Control panel–> Click on Autoplay.
-
You May See a new window where you can set the Autoplay Preferences.
-
At the Top you may see it will be written as Use Autoplay for all media devices. You may uncheck it.
-
Then Below that you may see too many options related to external Media Drives and CDDVD Displayed with their concern list option available on the adjacent side.
-
For Example By Setting No Action to Audio CD. And saving the setting would never allow the autoplay to work whenever audio CD is inserted. So as like this you may set the preferences
I hope i have provided the solution for your query related to disabling the Autoplay option for CDDVDRemovable Drives on Windows 7.
Since you are running a Coaching center. I would like to provide some extra tips onto maintain a good PC Health.
-
Schedule Complete scan on your Computer Weekly Once or Twice.
-
Run Defragment at least once in two months to increase the performance.
-
Update your antivirus package regularly to get protected from the upcoming Viruses.
-
Every tie you plug in the USB Thumb Drive .Scan it for virus before opening it.
Hope this might be of some use.
Have a great day.
Enjoy Computing.