How to Enable Screen Capture in Microsoft Office OneNote

My printscreen button is not working.
My friend told me I could use MS OneNote instead.
How do I enable OneNote and start screen capturing?


My printscreen button is not working.
My friend told me I could use MS OneNote instead.
How do I enable OneNote and start screen capturing?


Please follow steps for screen capturing.


Aside from using Microsoft OneNote to capture the screen if the Print Screen button on your keyboard fails, you can use Maxthon. It is a web browser alright but it does more than that. It can easily accomplish the task you want to do while browsing the web. If you want to capture only a portion of your screen, you can press CTRL + F1. You should see something like this. See image.
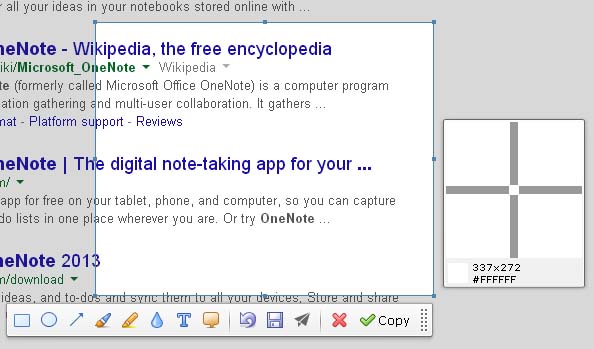
You then adjust the box to the area you want to capture. You can click Copy to copy that portion to the clipboard and paste it in a graphics editing software like Adobe Photoshop and edit the image there. You can also click Save to instantly save that portion in a file.
Aside from capturing only a portion of the screen, you can also capture the entire page of a website in a single file which is not possible in other graphics program. To capture the entire webpage in a website, press CTRL + F2. Maxthon will not prompt you to select the area of the screen to capture.
Instead, it automatically detects the length of the entire page and save it in an image file. This is useful if you need to save the entire page of a website that contains the instructions for the installation, for example. You can download the latest version from Maxthon Cloud Browser. It supports Microsoft Windows, Mac OS X, and Linux. For mobile, it supports Android, iOS, and Windows Phone.
