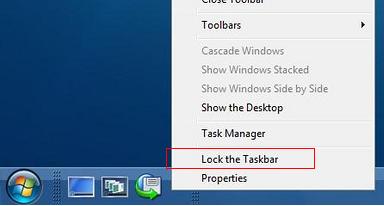Hello
I want to know one thing.
I have to change the taskbar position in Windows Vista Operating System.
What are the steps on how to accomplish it?
I am new to Vista and am not quite sure how to navigate around it.
Please help.
Thanks a lot.
How to change taskbar position in Windows Vista

Hi Aileen,
The taskbar of Windows Vista is very easy to move. The first thing you have to do is unlock it. Here's how to unlock it:
-
Right-click on any vacant area on the taskbar. A menu will appear with several options.
-
Look for the option Lock the Taskbar. If there is a check mark beside Lock the Taskbar that means the taskbar cannot be moved from its current position, i.e., it is in a "locked" state. Remove the check mark by left-clicking on it.
Below is an image of what it should look like (notice the absence of a check mark):
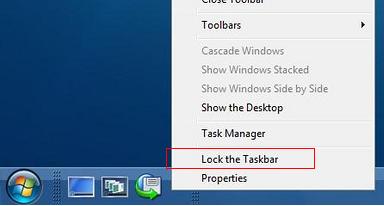
After you have successfully unlocked the taskbar, left-click on any vacant spot on the taskbar and hold down the button. With the left-click button held down, simply drag the taskbar to any of the 4 edges of your desktop (top, left, right, or bottom). Let go of the button once you have it in the position that you want.
Optionally, you can lock the taskbar again by repeating the steps that you did to unlock it.
Only this time, you should leave the check mark on.
Answered By
vcit_inc
0 points
N/A
#114315
How to change taskbar position in Windows Vista

First of all, you have to minimize all the opened software/applications.
Now, point your mouse pointer to the empty spaces on taskbar, right click on it, you will see different menus and one of it is LOCK THE TASKBAR, if it is checked then you have to click on it , then right click on it , appears now unchecked.
If it happens again, then its time to change the position of your taskbar.
Point to the taskbar, hold the left click of the mouse and drag to the different sides of the monitor, then go back to the first instructions stated above.