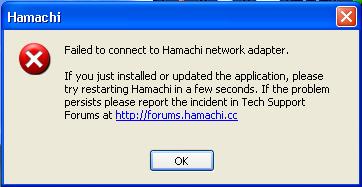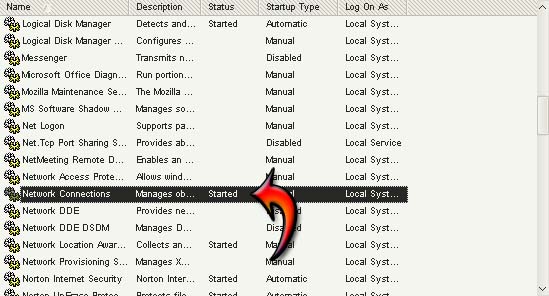Hi experts,
I am having problem for quite long time and tried again and again, getting tired of this error ‘Failed to connect to network adapter’. I disabled firewall; other antivirus thinking of this might help to connect. And I reinstalled the Hamachi and tried again no magic happened. Deleting and re-configuring the adapter settings might help me? Tech support friends help me.
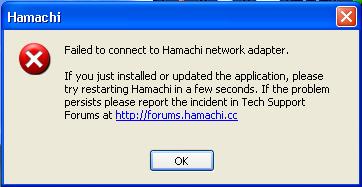
Failed to connect to Hamachi network adapter.
If you just installed or updated the application, please try restarting Hamachi in as few seconds. If the problem persists please report the incident in Tech Support Forums at https://community.logmein.com/t5/LogMeIn-Hamachi-Discussions/bd-p/Hamachi
Hamachi not connect to network adapter

To make sure you are using the latest version, download LogMeIn Hamachi. The latest version supports Windows Server 2003 [Standard or Small Business], Windows Server 2008 [Standard or Small Business], Windows XP, Windows Vista, Windows 7, and Windows 8. For Mac users, it supports Mac OS X 10.5 Leopard, 10.6 Snow Leopard, 10.7 Lion, and 10.8 Mountain Lion.
Once downloaded, uninstall your current Hamachi then click Start, All programs, Accessories, System Tools, and click Disk Cleanup. Select drive C and click OK. Check “Temporary files” and Recycle Bin, click OK, and wait until it is finished, and then restart your computer. Start the newly downloaded installer to install the latest version of Hamachi and then see if it works.
Installing the latest version normally fixes the problem. If you still get the same error, try checking if the Network Connections service is running. To do this, click Start, Control Panel, Performance and Maintenance, Administrative Tools, and double-click Services. Scroll down and find Network Connections and then see if it is running. If this service is running, you will see “Started” under Status. See image.
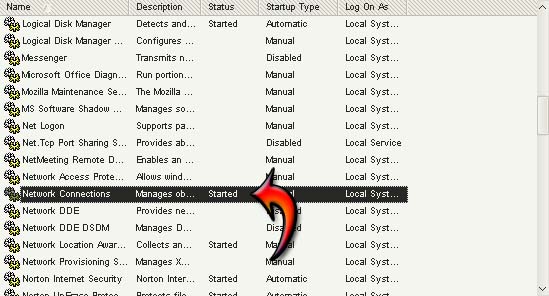
After that, find DHCP Client and check it also if it is running just like with Network Connections service. See image.

If one of the services is not running, double-click the service that is not running. In “Startup type”, set it to either Automatic or Manual. For DHCP Client service, set it to Automatic. For Network Connections service, set it to Manual. Click OK when finished. See image.