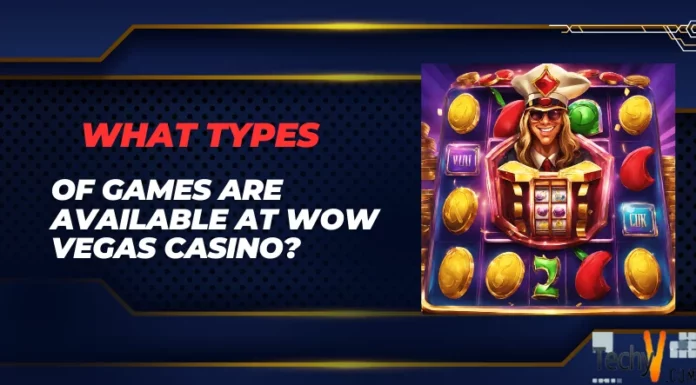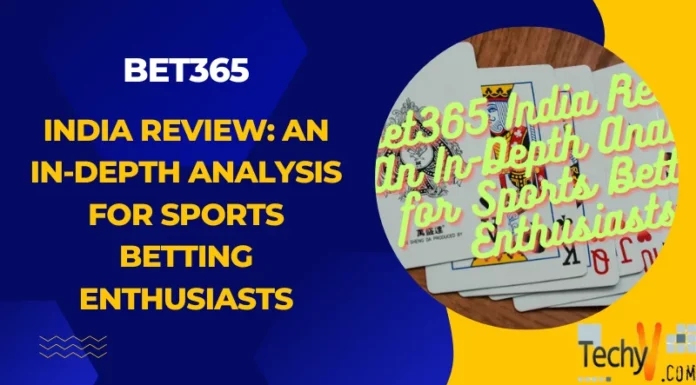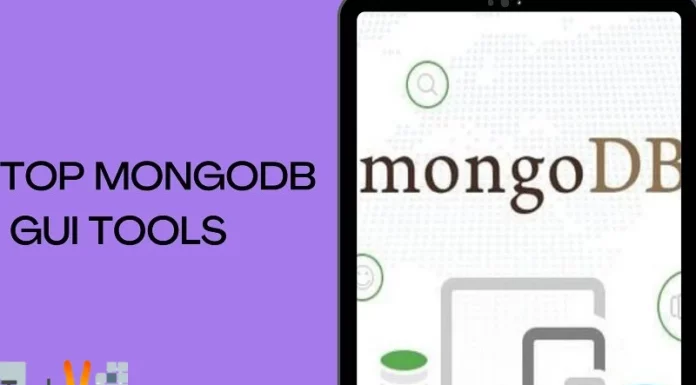Asked By
Kayla Diaz
10 points
N/A
Posted on - 02/23/2012

Hi, I really need your help in solving this problem that I have noticed with the Outlook 2007 users. We are using Outlook 2007 in the local computers and Exchange 2003 on our server. The problem is that whenever someone creates an event in Outlook Calendar then sends invitations to the rest the mail reaches the server but it won’t be located anywhere in the Outlook Inbox of the computers on the local network. This is strange since it will be displayed in the Outlook web access inbox yet when you click on it nothing is shown on that page. The Mac users running Entourage 2008 have absolutely no problem at all.
Events created in Outlook Calendar not located anywhere

Instructions
1
Log in to Gmail and select the gear icon from the top right of the page. Click "Mail Settings."
2
Go to "Forwarding and POP/IMAP." Scroll to "IMAP Access" and click "Enable IMAP." Click "Save Changes."
3
Open Microsoft Outlook. Click "File" Click "Info." Choose the Gmail account from the "Account Information" drop-down menu.
4
Click "Account Settings." Select the Gmail account from the "E-mail" tab. Click "Change."
5
Confirm that the email address, user name and password are entered correctly. Confirm that "imap.gmail.com" is entered into the "Incoming Mail Server" field.
6
Click "More Settings." Click "Outgoing Server." Check "My Outgoing Server Requires Authentication." Select "Use the Same Settings as My Incoming Mail Server."
7
Click the "Connection" tab. Click "Connect Using My Local Area Network (LAN)" if you connect to the Internet through a cable modem. Click "Connect Using My Phone Line" if you connect to the Internet through dial-up.
8
Click the "Advanced" tab. Input "993" into the "Incoming Server (IMAP)" field, then select "SSL" from the first drop-down menu.
9
Input "587" into the "Outgoing Server (SMTP)" field, then select "TLS" from the second drop-down menu. Click "OK."
10
Check "Test Account Settings By Clicking the Next Button." Click "Next" to test the account. If the test fails, go to the Gmail website to confirm that the server is up, then contact Gmail for further assistance.
11
Click "Finish." Click "Close" Go to the "Home" tab and select the Gmail account. Click "Send/Receive All Folders" to force Microsoft Outlook to retrieve messages from the Gmail server.
12
Click the "Send/Receive" tab. Click the "Send/Receive Groups" button. Click "Define Send/Receive Groups." Check "Schedule an Automatic Send/Receive" if the option is unchecked, then click "Close."