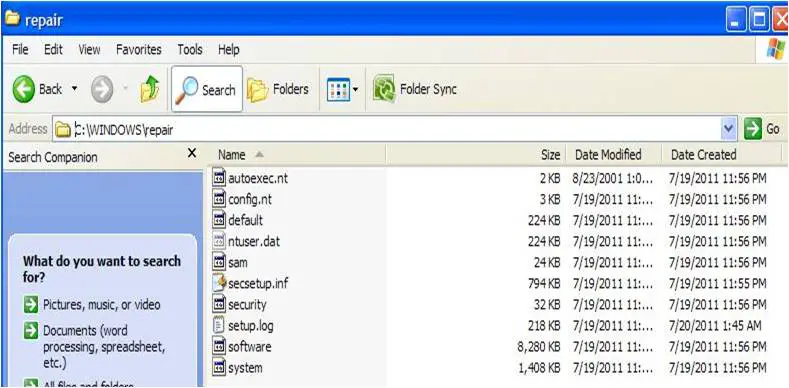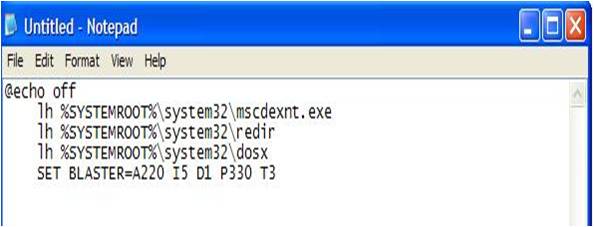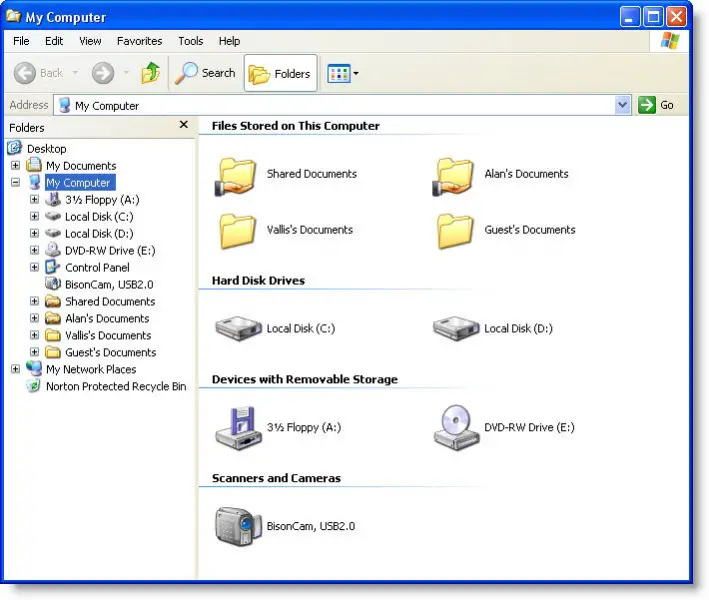Error Message popping up everytime

Hi,
I would love to share this solution that I have for your problem. But please be patient and just simply follow my instructions. STEP BY STEP. Thank you.
Just to be sure, is this the message that keeps on bugging you whenever you tried to start, run or even install a program?

If YES, this error message ONLY pops out when AUTOEXEC.NT file is missing or damaged from the C:WINNTSystem32 directory. All you need to do is to get it back or repair it.
FIRST STEP:
You have to go to C:WINDOWSREPAIR or C:WINNTREPAIR to check if Windows had automatically made a backup copy of Autoexec.nt. You can do this in two ways. Using RUN and using SEARCH. Either way, it would go to the same folder.
1. Using Run:
-
Click Start. And click RUN.
-
Type in C:WINNTRepair or C:WINDOWSRepair and click GO or just hit ENTER key.
-
Right-click the Autoexec.nt file, and then click Copy.
-
Click Start again, click RUN.
-
Type C:WINNTSystem32 or C:WINDOWSSystem32, and then click OK.
-
In the System32 folder, press Ctrl + V to paste the Autoexec.nt file in this folder.

2. Using Search:
-
Click Start. And click SEARCH.
-
In the ADDRESS type in:
-
C:WINNTRepair or C:WINDOWSRepair and click GO or just hit ENTER key.
-
Or you could type in C:WINNT or C:WINDOWS and just look for REPAIR folder
3. When you open the folder. It should look something like this.
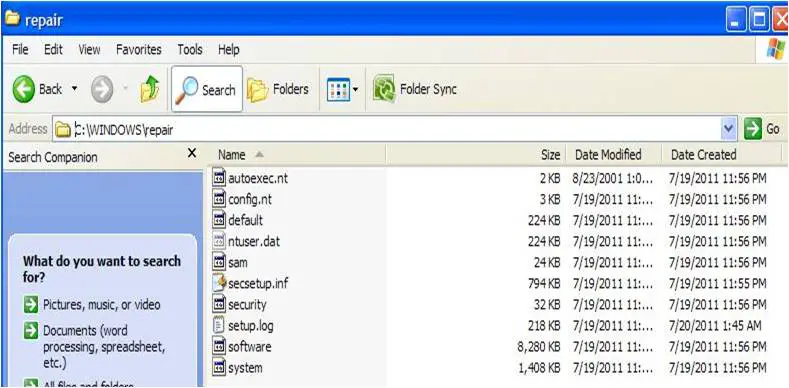
4. Look for AUTOEXEC.NT or autoexec.nt
5. If found, right-click the Autoexec.nt file, and then click Copy.
6. Then type in the ADDRESS C:WINNTSystem32 or C:WINDOWSSystem32.

7. Then just PASTE AUTOEXEC.NT
If you can't find a copy of AUTOEXEC.NT in your Repair directory, that will lead us to Second Step.
SECOND STEP :
Use your original Windows Operating System disk to get the missing files.
1. Insert your CD into the CD drive or DVD drive.
2. Click Start, and then click RUN.
3. In the Open box, type cmd, and then click OK.
4. At the command prompt, type the following commands, pressing ENTER after each command:
Expand CD-ROM Drive Letter:i386autoexec.nt_ c:windowssystem32autoexec.nt
exit
Your CD-ROM Drive could be letters: D,E,F,G (you could look for it first in MY COMPUTER)
5. Then try to open/install/run a program/application. If the issue is resolved, do not complete the remaining steps. If the issue is not resolved, go to the Third Step.
THIRD STEP:
Use Notepad.
1. Click Start, then ALL PROGRAMS, then ACCESSORIES, then select NOTEPAD.
2. In Notepad, type the following entries:
@echo off
lh %SYSTEMROOT%system32mscdexnt.exe
lh %SYSTEMROOT%system32redir
lh %SYSTEMROOT%system32dosx
SET BLASTER=A220 I5 D1 P330 T3
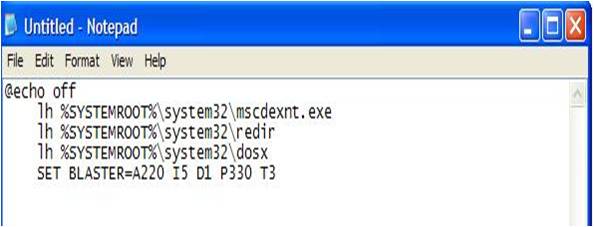
3. Then on the File menu, click Save As.

3. In the File Name box, type Autoexec.nt, and then click SAVE. REMEMBER the directory where you saved it.
4. Close the Autoexec.nt file.
5. Start Windows Explorer.
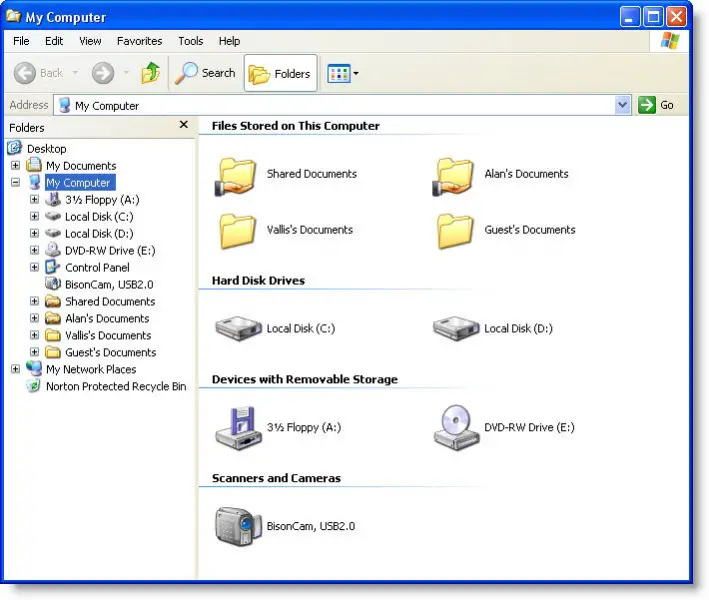
6. Locate the Autoexec.nt file, where you save it.
7. Right-click the Autoexec.nt file, and then click Copy.
8. Click START, and select RUN.
9. Type this %SYSTEMROOT%System32
10. When the System directory opened. Right-click and click Paste.
If the issue continues to occur after you’ve done the THIRD STEP, copy the Autoexec.nt from the Repair folder in Windows to the System folder. To do so, follow these steps:
1. Click START, click RUN.
2. Type C:windowsrepair, and then click OK.
3. Right-click Autoexec.nt, and then click
4. Click START, click RUN.
5. Type C:windowssystem32, and then click OK.
6. Right-click anywhere in that folder, and then click Paste.
7. Right-click the Autoexec.nt file that you just copied, and then click Properties.
8. Click to select Read-Only, and then click OK.
Note: You must enable Read-Only permissions or the files will be removed after you restart Windows.
I hope that I was able to solve your problem. If not, we could talk about it. I am more than willing to help you again. God Bless.