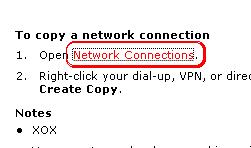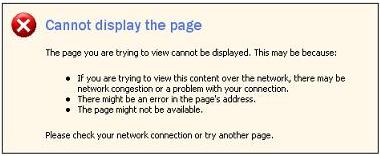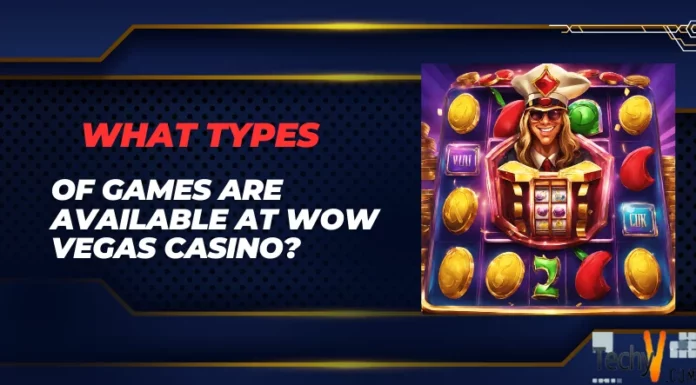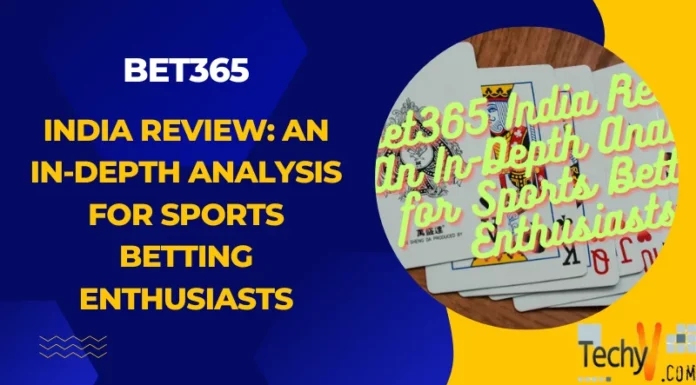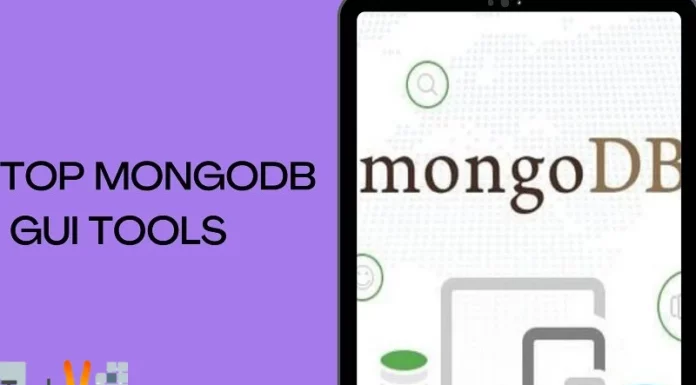Asked By
Ricky Dowry
0 points
N/A
Posted on - 07/28/2011

I finding some helpful tip and solution in the Help and Support Center but when I click some link that will redirect me to Control Panel and some Related Topic link I get this error message. However when I got to my Control Panel to check if it doesn't work but it seems to work fine.
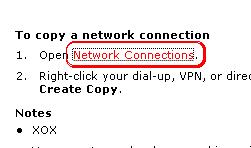
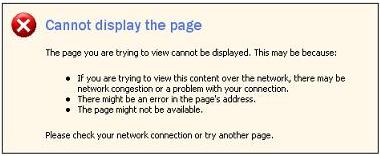
To copy a network connection
1. Open Network Connections.
2. Right-click your dial-up, VPN, or direct Create Copy
Notes
* XOX
Cannot display the page
The page you are trying to view cannot be displayed. This may be because:
* If you are trying to view this content over the network, there may be network congestion or a problem with your connection.
* There might be an error in the page's address.
* The page might not be available.
Please check your network connection to try another page.
Answered By
shkboss
0 points
N/A
#95492
Error in Help and Support Center when click some link

Hi,
I hope you have a nice day, I would like to answer link cannot display the page, there are so many steps follow it ordering:
-
See whether you can view another web page
Enter any other pages example : www.google.com
-
Reset the modem or the router.
-
Disconnect the cable that connects the computer to the modem.
-
Turn off the modem and the router.
-
Restart the computer.
-
After your computer has restarted, turn on the modem or the router, connect the cable from the computer to the modem or the router and restart the computer.
-
Make sure that all network cables are securely connected.
-
Start Internet explorer.
-
Delete your browsing history.
Go to Internet Explorer tools = option and delete = Browsing history , Temporary Internet files , History ,form data , cookies
-
Use Internet Explorer in No add-on's mode.
Tools and click Internet options , click the programs tab and then click manage add-on's and click an-on in Name list , and then click Disable , Repeat step 3 until you identify the add-on that is causing the issue.
-
Reset Internet Explorer configuration settings
-
Start Internet Explorer, click Tools, and then click Internet Options.
-
Click the Advanced tab, and then click Reset.
-
In the Internet Explorer Default Settings dialog box, click Reset.
-
In the Reset Internet Explorer Settings dialog box, click Reset. In Internet Explorer 6, click Restore Defaults, and then click OK .
-
When the settings have been reset, click Close, and then click OK to restart Internet Explorer.
-
Temporarily disable the internet security suite or firewall.
-
Check whether windows assigned you an automatic IP address.
-
Run system Restore.
-
Install and check by Google Chrome.