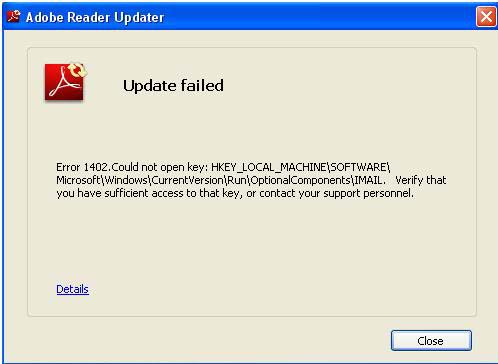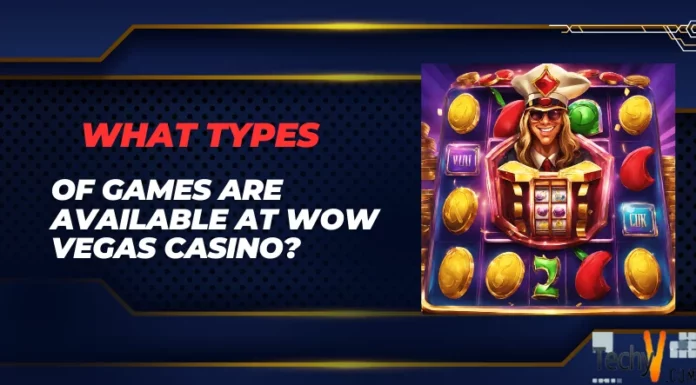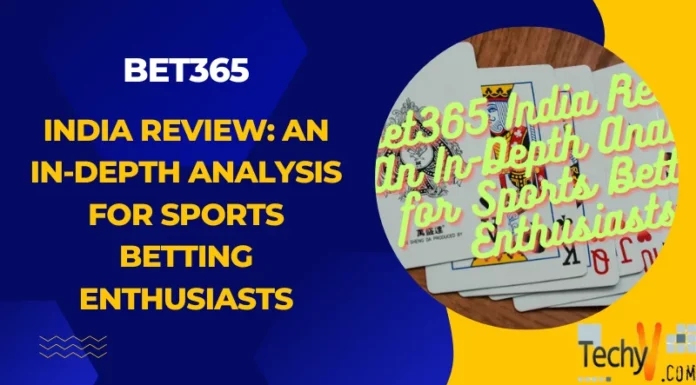I’ve been struggling with the error on updating Adobe Reader. The update keeps popping up upon startup. When I click to install the update, it will continue with the installation but it will stop in the middle with an error of “Update failed”. It seems like there is a problem with the registry key as stated in the error below. How can I continue with the installation? Can I manually install it? If so, please send some help on how to do it. Thanks.
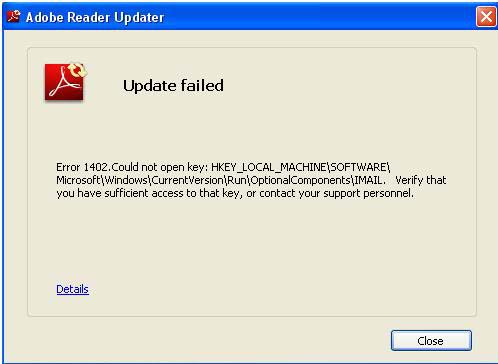
Update failed
Error 1402. could not open key: HKEY_LOCAL_MACHINESOFTWAREMicrosoftWindowsCurrentVersionRunOptionalComponentsIMAIL. Verify that you have sufficient access to that key, or contact your support personnel.
Close
Error 1402 on Updating Adobe Reader

The first step in resolving this issue is to remove all instances of Adobe Reader from your system. Also, it is not recommended to have Acrobat and Reader installed at the same time. To remove Acrobat or previous versions of Reader form your system do the following:
-
Win XP – go to Start and then Control Panel, choose Add/Remove Programs
-
Windows 7 and VISTA – Start, Control Panel, Programs, Programs and Features
Just select Acrobat or reader, whichever is installed and remove/uninstall the application. All versions of either program should be removed before reinstallation. Once done, try to reinstall the Adobe Reader. Since your updating Adobe reader, you can download the latest version here ( which is 10.1.2 ):
https://get.adobe.com/reader/
Hope that helps!
Error 1402 on Updating Adobe Reader

Hi. It seems that you lose access to the registry stated on the error message "HKEY_LOCAL_MACHINESOFTWAREMicrosoftWindowsCurrent VersionRunOptional ComponentsIMAIL". Try the following steps below:
1. Download Microsoft SubinACL tool in Microsoft website.
2. Double-click subinacl.msi to install it.
3. Go to Start and type cmd on the search box to open the Command Prompt.
4. Type the following command in the cmd box: cd /d "%ProgramFiles%Windows Resource KitsTools and press the enter key followed by subinacl /subkeyreg HKEY_LOCAL_MACHINESOFTWAREMicrosoftWindowsCurrentVersionRunOptionalComponents /grant=administrators=f /grant=SYSTEM=f /grant=USERS=f /grant="Creator Owner"=f and then press the enter key again.