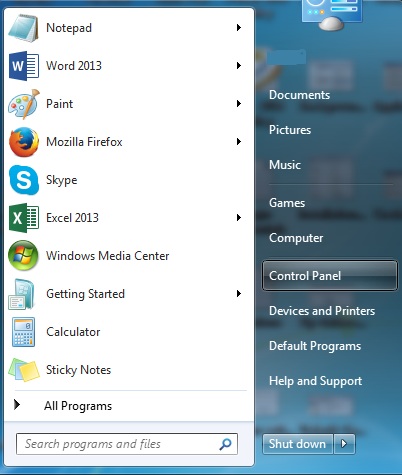Greetings experts,
I just successfully installed a service pack in my computer. Then I launched GP 2013 and it asked me to run utilities and I did so. But then what I did not understand is that I got a message that it could not find any instance of GP 2013. What I did, I just clicked next and got the error message below. I tried running a repair from control panel but to no avail. I have searched many sites but haven’t found a solution. I am running Windows 7. Any help will be appreciated.

A system database name was not supplied. Run a repair of the Microsoft Dynamics GP installation.
Dynamics GP 2013 Service Pack error

Hi Frank,
The error is because the sub features installed on the client computer are not on the server.
To resolve this error follow the steps mentioned below:
A) Remove the sub feature from the client computer
1) Click 'Start', Select 'Control Panel'
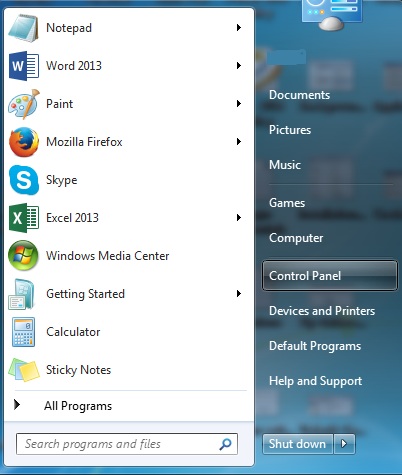
2) Click 'Add or remove programs and features', click 'Microsoft Dynamics GP'
3) Click 'Change'. In the programs maintenance window, Click 'Add/Remove Features'
4) In the select window, click 'Do not install feature'
5) In the Microsoft Dynamics GP, click 'Install to', Click 'Next'
6) In the install program window, Click 'Install'
7) After the installation is complete, Click 'Finish'
8) Log on as sa user, Click 'Launch Microsoft Dynamics GP'
9) After prompted to include, Click 'Yes'
Install the sub feature on the server
1) Check that all users exit Microsoft Dynamics GP
2) Backup the Dynamics database and company database
3) Click 'Start', Select 'Control Panel'
4) Click 'Add or remove programs and features', click 'Microsoft Dynamics GP'
5) Click 'Change'. In the programs maintenance window, Click 'Add/Remove Features'
6) In the program Maintenance, Click 'Add/Remove Features'
7) Click 'Entire Feature will be installed on local hard disk drive
8) In the Install program window, Click 'Install'
9) When the installation is complete, Click 'Finish'
10)Log on as sa user, Click 'Launch Microsoft Dynamics GP'
11)After prompted to include, Click 'Yes'
12)Click 'Next' to upgrade Microsoft Dynamics GP System Database
13)Upgrade the company databases