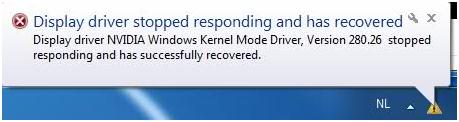Asked By
KIRBYyy
0 points
N/A
Posted on - 09/22/2011

I have error when coming out of standby with the 280.26 whlq drivers.
Also happens with the 280.19 beta drivers as well but as they were beta's. Anyone please advice a solution.
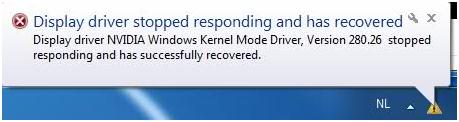
Display driver stopped responding and has recovered
Display driver NVIDIA windows Kernel Mode Driver, Version 280.26 stopped responding and has successfully recovered.
Thanks for those who help.
Answered By
lokim
0 points
N/A
#127584
Display driver stopped responding and has recovered

hi friend
this is a problem of your display drivers. you can download below driver from Nvidia and save it in your desktop ( may be somewhere else )
driver download link : Download Link
after install the downloaded driver please be aware to select custom installation and from it perform a clean installation.
then try whether you have the same problem again
this answer is provided after the live chat with Nvidia technical support team. they mentioned that this will able to fix you. it was fine with my laptop you better try. if you have any problem still just let me know and if there any updates from Nvidia i will update.
have a nice day
Answered By
lee hung
75 points
N/A
#127585
Display driver stopped responding and has recovered

Hi KIRByy,
I will suggest that you update your driver. To do this just got to my computer and right click.
Choose properties, and click on hardware.
Next click on device manager.
You will see a number of drivers listed, scroll down to the network adapters, click to expand.
You should see somewhere NVIDIA drivers- in the list.
Right click on it and then choose to update online.
Make sure that you are connected to the internet.
Hope this helps.
Regards,
Lee Hung.
Display driver stopped responding and has recovered

The error "Display driver stopped responding and has recovered" can be due to the following:
1. Your display driver needs to be updated.
2. There are multiple programs running in the background that can slow down your computer.
3. There is an issue with the GPU. It may be taking too much time than the allotted time to display graphics on your monitor.
4. Your video card is old and may not be compatible with your operating system.
To fix this issue:
1. Increase the Graphics Processing Unit or the GPU processing time. Try to modify the Timeout Detection and the Recovery which is a feature from Windows that can trace when the video adapter hardware or the driver in your computer is taking too much time than expected to complete the process. If this is the case, Windows needs to recover and reset the graphics hardware. And then, if the GPU was unable to do the recovery and reset in the allotted time of 2 seconds, your computer will become unresponsive and will show the error you've got. So you need to give the Timeout Detection and the Recovery feature extra time to perform the operation by modifying the registry value. You will need to backup your system before proceeding with this process.
2. Install the latest updates on your display driver. Set the Windows Update to automatic to download and install the updates automatically.
3. Search for other possible issues with the visual effects or programs running in the background. Close any programs and windows that are not in use. Disable visual effects by opening the Performance Information Tools. Click Start and go to Control Panel. Type Performance and Information Tools on the search field and click it. And then, click the Adjust Visual Effects option. Type your Admin password if prompted. Under the Visual Effects tab, click the Adjust for best performance option and then click OK.