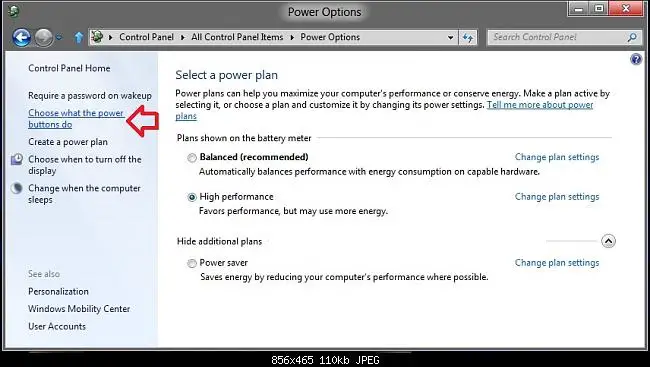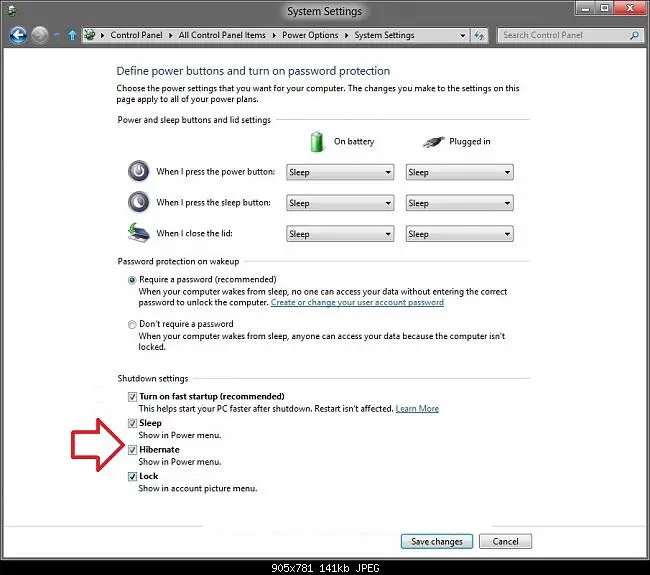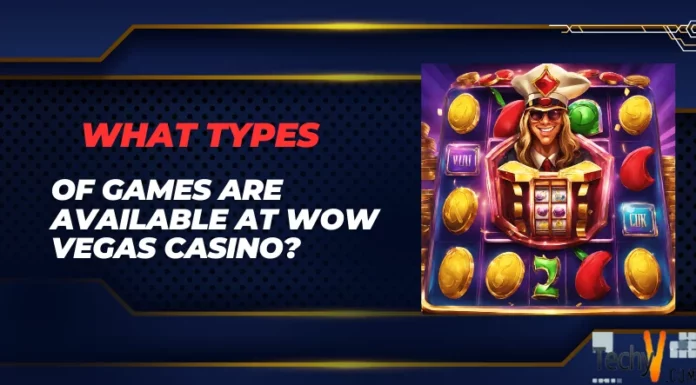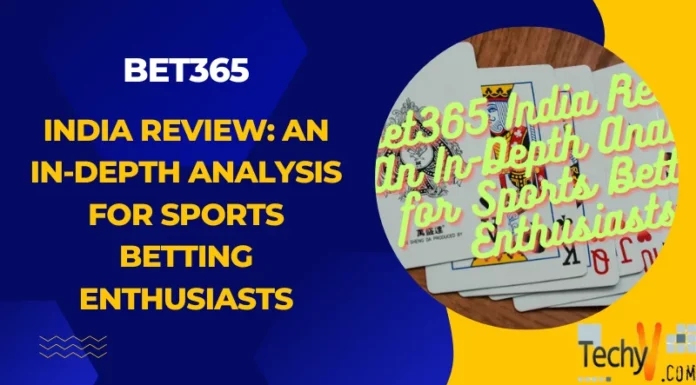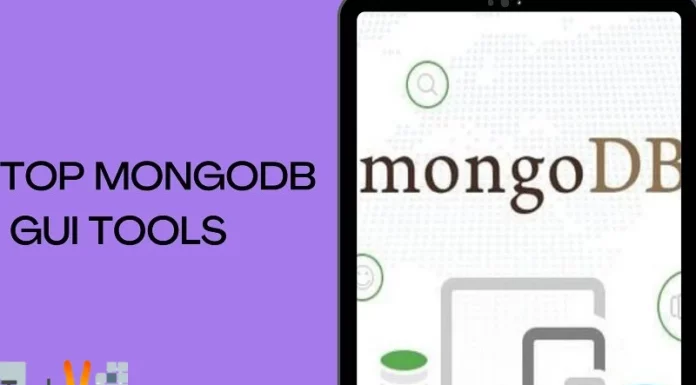Hi there,
I have this Acer Aspire EL 1600 which is running on Windows 8.1, but the trouble begins when I choose Hibernation mode, when I move the mouse to try to get the computer running again, the screen power button changes from orange to green but the monitor display is black, I am forced to restart the computer to get it working again, what could be the problem? How do I solve this issue?
Desktop not coming out of hibernation

Hi Coshaun,
The steps to resolve desktop problem are as follows:
1) Open the 'Control Panel', Click 'Power Options' icon
2) In the left pane, click 'Choose what the power buttons do' link
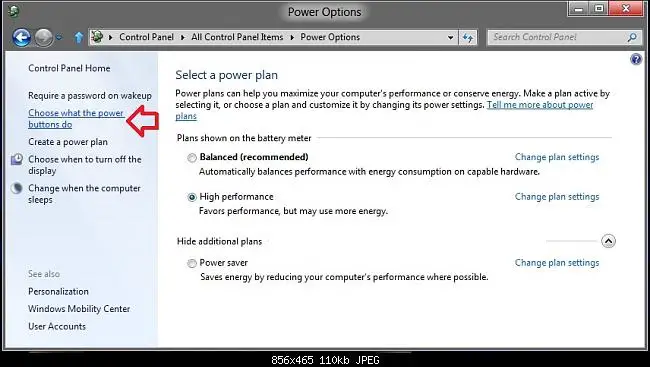
3) Click 'Change settings that are currently unavailable' link
4) In the 'Shutdown settings', uncheck the 'Sleep' or 'Hibernate' checkbox
5) Click on 'Save changes' button
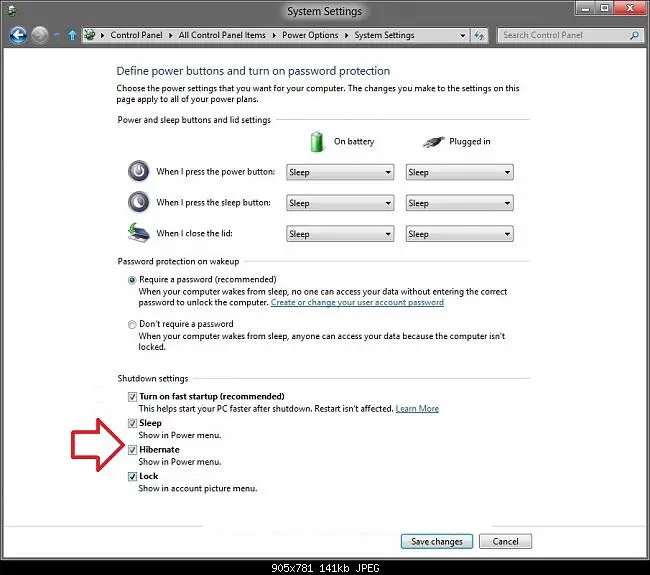
6) Close the window and restart the system
Desktop not coming out of hibernation

If you have a problem waking your computer from hibernation, try using DISM. Go to Fix Windows Update Errors using DISM for a complete list of operating systems. Download the program specific to your operating system and run it. If this doesn’t work, try using the System File Checker utility. Press the Windows key then type without quotes “cmd” in the search field.
Right-click “cmd.exe” in the search results then select “Run as administrator” to launch an elevated command prompt. In the command prompt window, type the following command then hit Enter:
sfc /scannow
Insert your Windows installation CD or DVD when you are prompted then continue. Wait until the process is complete. When it is finished, close the command prompt then restart the computer. If this doesn’t work, try PowerShell. Click “Start” then in the search field type without quotes “powershell” and then click “Windows PowerShell” in the results.
In the “Windows PowerShell” console or window, type the following command then hit Enter:
Get-AppXPackage -AllUsers |Where-Object {$_.InstallLocation -like “*SystemApps*”} | Foreach {Add-AppxPackage -DisableDevelopmentMode -Register “$($_.InstallLocation)\AppXManifest.xml”}
When it is finished, type “exit” then hit Enter. If the problem continues, try the Power Troubleshooter. Click “Start” then in the search field type without quotes “troubleshooting” and then select “Troubleshooting” in the results. In “Troubleshoot computer problems” screen, click “System and Security.” On the next screen, select “Power” then follow the instructions.