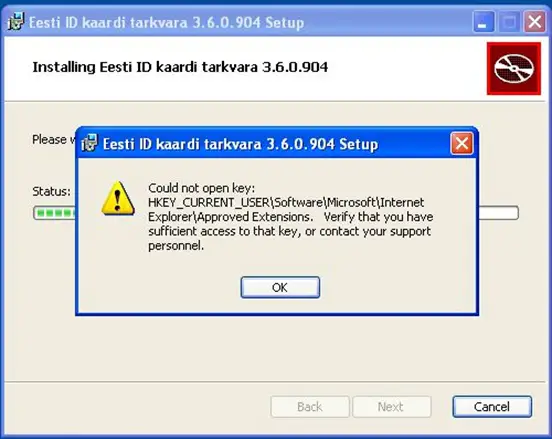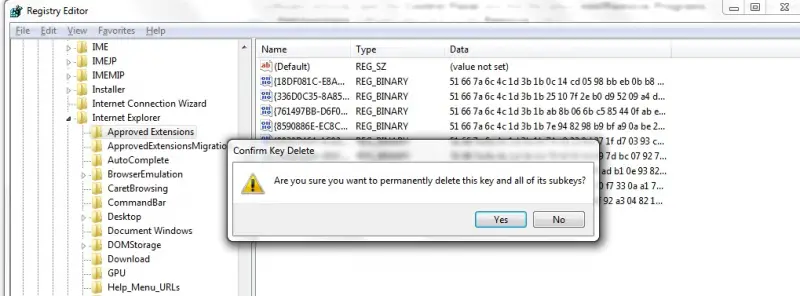I am facing a problem during the installation of Eesti ID Kaar DI. While trying to install an error occurs which you can see at below and help me please. How can I fix it?
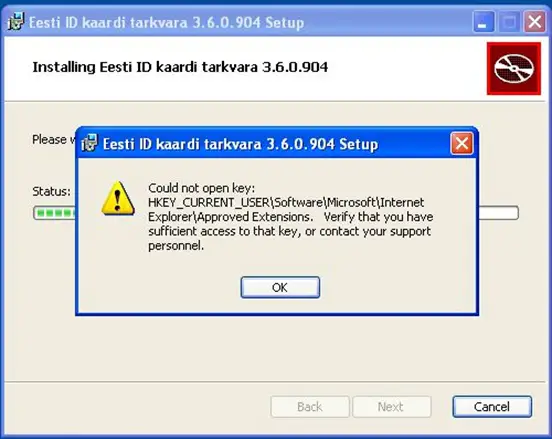
Problem: Could not open key: HKEY_CURRENT_USERSoftwareMicrosoftInternetExplorerApproved Extensions. Verify that you have sufficient access to that key, or contact your support personnel.
OK
Could Not Open key Error on Eesti ID Kaardi Tarkvara Installation

Hi Ricky,
This problem may occur if you are not logged in as administrator because only administrator can modify/access window registry .Please logoff and login as administrator and try to install ID software. if problem still persists uninstall web assistant software.
Sometime unknowingly while installing third party software web assistant software got installed in your PC. The web assistant software makes an entry in the window registry and restricting other programs to entering into the same folder.
If you want to install ID software remove the web assistant software from your PC.
Go to Control Panel
Select add/remove programs
Select assistant program and click on remove.
Once the software is removed restart the PC and manually remove the registry entry.
Follow these steps to remove the registry entry.
Go to run type regedit.The registry editor will appear as below.

Go to folder HKEY_CURRENT_USERSoftwareMicrosoftInternet ExplorerApproved Extensions and delete the Approved extension folder (right click and select Remove from the dropdown menu).
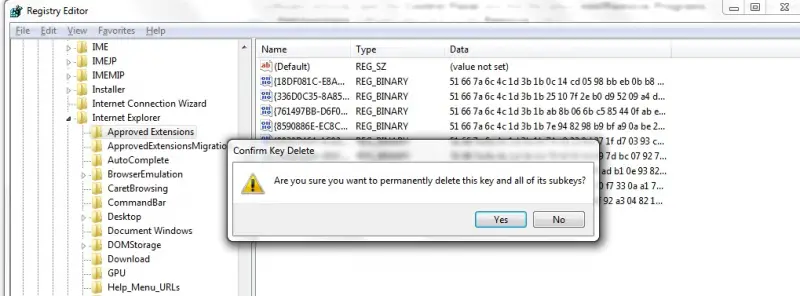
Now the installation of the ID-card software will complete.
Hope this will help you.
Could Not Open key Error on Eesti ID Kaardi Tarkvara Installation

This error is the same as when receiving an “access denied” or “insufficient permission” when installing applications on a computer. By default, only administrators or users with administrator accounts are allowed to install applications on the computer but this depends on the program to be installed. There are times a basic program can be installed with a non-admin account.
These are the kind of programs that basically installs on the hard drive but doesn’t create entries in the registry. If you receive that error, check that you are using an admin account. If you don’t have an administrator account, ask someone who has an admin account to install the program for you or ask the network administrator.
On the other hand, if you are using an admin account and you see this, try launching the installer as administrator. To do this, right-click on the installer or setup file then select “Run as administrator”. See if this works. If the problem continues, restart the computer then boot in Safe Mode and then install the program.
To boot in Safe Mode, restart the computer then press F8 before the Windows logo appears. In “Advanced Boot Options” screen, scroll down and select “Safe Mode” then hit Enter to boot.